Introduction
Restarting your iPhone is a common troubleshooting step, but it’s normal to wonder if it has any impact on your data. Many users worry that this simple action might delete crucial information from their device. Understanding the real effects of restarting your iPhone can relieve some of these fears and ensure you use this troubleshooting technique without any anxiety.

What Happens During an iPhone Restart?
Understanding what actually happens when you restart your iPhone can demystify the process. Apple provides different methods for restarting your device, each serving slightly different purposes.
Types of Restarts: Soft, Hard, Forced
- Soft Restart: This is the most common restart method. It involves turning your phone off and then on again. It’s similar to rebooting a computer.
- Hard Restart: Also known as a hard reset, this involves holding down certain buttons to force the phone to restart. This is often used when your iPhone becomes unresponsive.
- Forced Restart: This method is a bit more severe, used for troubleshooting major issues. It’s similar to a hard reset but might have slightly different steps depending on the iPhone model.
Apple’s Technical Explanation of Restart
Apple’s official documentation clarifies that restarting your iPhone merely refreshes your operating system. It does not delete any personal data or settings but clears the device’s RAM to help it run more smoothly. This process can resolve minor software glitches and resets the phone’s functionality to its default state without deleting any saved data.
Does Restarting Your iPhone Delete Data?
The fear that restarting an iPhone will delete everything is a common one. However, it’s largely unfounded.
Understanding Data Integrity During Restarts
Restarts are designed to clear temporary memory while preserving long-term data. Temporary files and caches may be cleared, helping your device run more efficiently, but photos, contacts, apps, and other personal data remain intact.
Evidence and Support from Apple Documentation
According to Apple Support, a standard restart does not delete any data. Their guidelines specifically assert that the process only clears the device’s temporary files and doesn’t impact stored content. These official explanations should reassure users that their data’s integrity remains untouched during a restart.
Common Myths About iPhone Restart
Given the confusion surrounding this topic, it’s no surprise that several myths have emerged.
Myth 1: Restarting Always Deletes Everything
This is completely untrue. As discussed, restarting doesn’t affect your stored data. It’s a safe way to solve minor issues without data loss.
Myth 2: Restarts Are Harmful to Your Device
Restarts are part of normal device use and are sometimes recommended by Apple to resolve certain issues. They are not harmful and do not damage the phone’s hardware or software.
Myth 3: Restarting Can Fix All Problems
While restarting can solve many minor issues, it’s essential to recognize that it’s not a cure-all. Persistent problems may require more advanced troubleshooting steps, like a software update or a factory reset.
Ensuring Data Safety: Steps and Tips
Even though restarting your iPhone is safe, it’s always a good idea to follow best practices to ensure your data is always protected.
Regular Backups: iCloud and iTunes
- iCloud Backup: Go to Settings > [Your Name] > iCloud > iCloud Backup > Back Up Now to save your important data to the cloud regularly.
- iTunes Backup: Connect your iPhone to a computer, open iTunes, select your device, and choose ‘Back Up Now’ to create a secure backup on your computer.
Encryptions and Using Security Features
Enable encryption on your backups for added security. This can be done by selecting the ‘Encrypt iPhone backup’ option in iTunes, ensuring any sensitive data remains protected.
Proper Steps to Restart Your iPhone
- For iPhone X and later: Press and hold either volume button and the side button until the power off slider appears. Drag the slider, then wait 30 seconds for the device to turn off.
- For iPhone 8 and earlier: Press and hold the top (or side) button until the power off slider appears. Drag the slider, then wait 30 seconds for the device to turn off.
This will ensure a smooth and safe restart process.
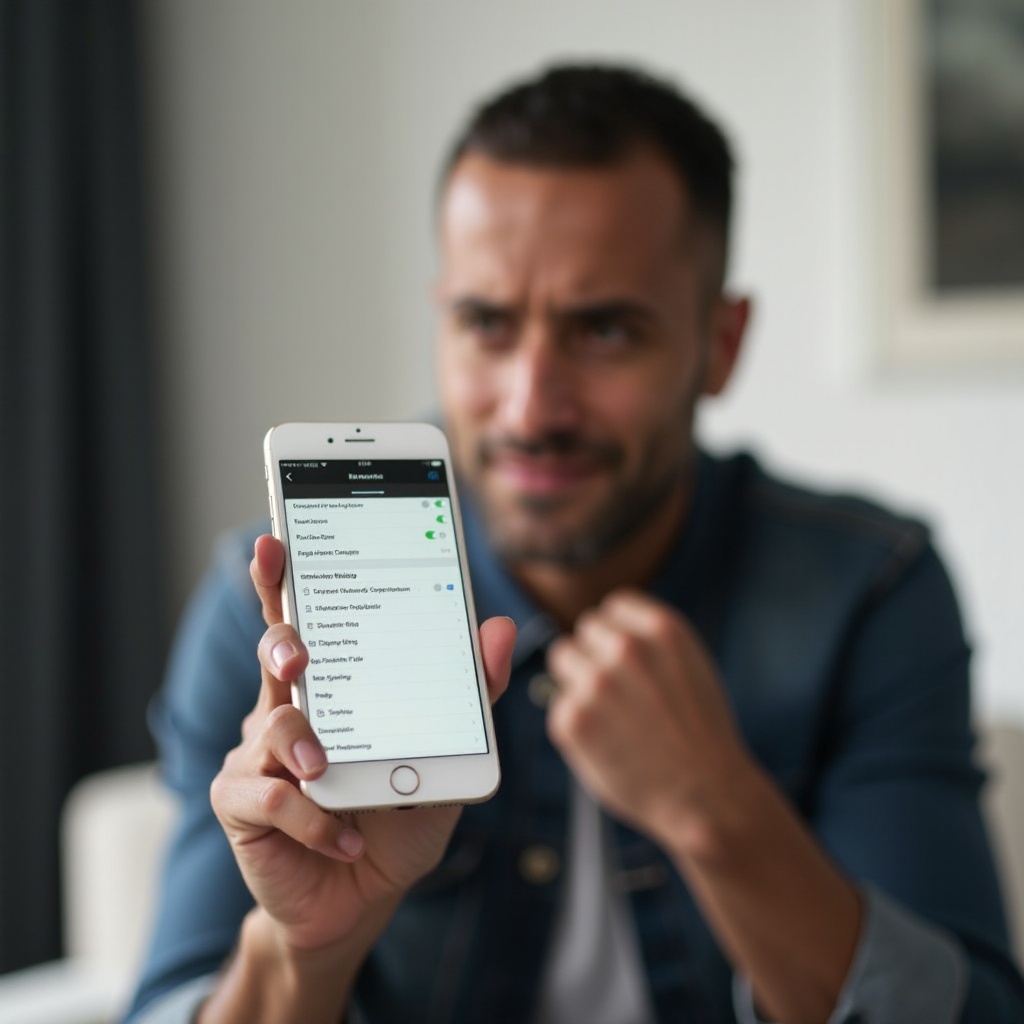
When and Why to Restart Your iPhone
Although a restart is a straightforward process, knowing when to do it can be helpful.
Common Scenarios for Restart
- Performance Issues: If your iPhone feels sluggish or apps are slow.
- App Crashes: If applications frequently crash or don’t load properly.
- Network Issues: If you’re facing connectivity problems with Wi-Fi or cellular data.
Troubleshooting and Maintenance
Regular restarts can also serve as part of your device maintenance routine, ensuring it runs efficiently by clearing temporary files and memory.
Long-term iPhone Maintenance Practices
Beyond understanding restarts, adopting good maintenance habits can keep your iPhone in top shape.
Regular Software and Security Updates
Always update to the latest iOS version. These updates not only bring new features but also important security fixes that protect your data.
Monitoring iPhone Storage
Regularly check and manage your storage space by deleting unused apps, clearing old messages, and removing unnecessary files. Keeping enough available storage helps your iPhone run smoothly.

Conclusion
Restarting your iPhone is a simple yet effective way to resolve minor issues without risking data loss. Understanding the different restart methods and common myths ensures you can use this technique safely and efficiently. Regular maintenance and backups further protect your valuable data.
Frequently Asked Questions
Does Restarting iPhone Affect My Installed Apps?
Restarting your iPhone does not affect installed apps. They remain on your device and function normally after the restart.
How Often Should I Restart My iPhone?
There’s no specific requirement, but restarting your iPhone once a week can help maintain its performance and resolve minor issues.
What To Do If Restart Doesn’t Solve the Problem?
If a restart doesn’t resolve your issue, try updating your software, resetting settings, or contacting Apple Support for assistance. Further troubleshooting might be necessary for persistent problems.
