Введение
Неотзывчивый планшет Surface может быть чрезвычайно раздражающим, особенно когда вам нужно завершить важные задачи. Чтобы помочь вам вернуться в рабочее русло, мы составили подробное руководство по устранению неполадок. Это руководство охватывает всё: от предварительных проверок до продвинутых методов устранения неполадок, обеспечивая вас всеми необходимыми шагами для решения проблемы.
Это руководство предназначено для того, чтобы помочь вам систематически оценить, почему ваш планшет Surface не включается. На каждом шаге мы предоставим четкие инструкции и советы по диагностике и возможному решению проблемы. В конце этого руководства у вас должно быть более ясное понимание проблемы и того, как её исправить, либо нужно ли обращаться за профессиональной помощью.

Предварительные проверки
Перед углублением в более сложные методы устранения неполадок важно выполнить несколько предварительных проверок. Эти простые шаги часто решают проблему без необходимости в продвинутых знаниях или навыках:
- Проверьте подключение к источнику питания: Убедитесь, что ваш планшет Surface правильно подключен к источнику питания. Используйте оригинальное зарядное устройство и кабель, так как сторонние продукты могут быть ненадежны.
- Осмотрите зарядное устройство и кабель: Проверьте наличие видимых повреждений на зарядном устройстве или кабеле. Неисправное зарядное устройство может препятствовать зарядке устройства.
- Следите за индикатором зарядки: При подключении планшета индикатор зарядки должен загореться. Если этого не происходит, проблема может быть в зарядном устройстве или розетке.
- Смените розетку: Иногда проблема кроется в самой розетке. Попробуйте подключить зарядное устройство в другую розетку, чтобы узнать, решит ли это проблему.
Выполнение этих шагов поможет вам определить, достаточно ли простого исправления. Если проблема сохраняется, потребуются более продвинутые методы.
Методы мягкой перезагрузки
Мягкая перезагрузка часто может устранить незначительные сбои и вернуть ваш планшет Surface к жизни без потери данных. Вот несколько методов, которые стоит попробовать:
- Удержание кнопки питания: Нажмите и удерживайте кнопку питания около 30 секунд. Затем отпустите ее и снова нажмите, чтобы увидеть, включится ли устройство.
- Выключение с двумя кнопками: Для моделей, таких как Surface Pro и Surface Book, одновременно нажмите и удерживайте кнопку питания и кнопку увеличения громкости не менее 15 секунд. После отпускания кнопок подождите около 10 секунд и снова нажмите кнопку питания.
Эти методы мягкой перезагрузки часто могут запустить неотзывчивое устройство, устраняя необходимость в более инвазивных мерах.

Продвинутое устранение неполадок
Если предварительные проверки и мягкие перезагрузки не решили проблему, необходимо перейти к более сложным методам устранения неполадок. Вот как:
Загрузка в безопасном режиме
Загрузка вашего планшета Surface в безопасном режиме может помочь диагностировать, связана ли проблема с программным обеспечением или сторонними приложениями. Безопасный режим запускает ваше устройство с минимальным количеством драйверов и основных функций:
- Удерживайте клавишу Shift и выберите «Перезагрузка» из параметров питания.
- После перезагрузки устройства выберите «Устранение неполадок» > «Дополнительные параметры» > «Параметры загрузки» > «Перезагрузка».
- После повторной перезагрузки устройства вы увидите несколько вариантов загрузки. Нажмите F4, чтобы загрузиться в безопасном режиме.
Использование среды восстановления Windows
Если безопасный режим не работает, доступ к среде восстановления Windows (WinRE) может помочь в дальнейшем устранении неполадок:
- Нажмите и удерживайте клавишу Shift, затем выберите «Перезагрузка».
- Выберите «Устранение неполадок» > «Дополнительные параметры» > «Восстановление при загрузке».
- Следуйте инструкциям на экране для восстановления вашей системы.
Сброс устройства через режим восстановления
В крайнем случае, вам может потребоваться сбросить устройство через режим восстановления, чтобы вернуть его к заводским настройкам:
- Нажмите и удерживайте кнопку уменьшения громкости, затем нажмите и отпустите кнопку питания.
- Отпустите кнопку уменьшения громкости, когда увидите логотип Surface.
- Следуйте подсказкам на экране для сброса вашего устройства.
Эти продвинутые методы должны помочь вам определить, связана ли проблема с программным обеспечением. Если возникают дальнейшие проблемы, они могут быть вызваны проблемами с микропрограммой или аппаратным обеспечением.
Устранение проблем с микропрограммой или программным обеспечением
Когда проблемы с микропрограммой или программным обеспечением являются причиной неотзывчивости вашего планшета Surface, рассмотрите следующие подходы:
Переустановка операционной системы
Переустановка ОС может устранить поврежденные файлы или конфликты программного обеспечения:
- Получите доступ к USB-накопителю восстановления.
- Следуйте инструкциям на экране для переустановки ОС.
Откат к предыдущим обновлениям
Иногда недавние обновления вызывают нестабильность:
- Перейдите в «Настройки» > «Обновление и безопасность» > «Восстановление».
- Выберите «Вернуться к предыдущей версии Windows 10».
Диагностика сбоев драйверов
Неисправные драйверы могут препятствовать включению устройства. Используйте Диспетчер устройств для проверки на наличие проблем с драйверами:
- Щелкните правой кнопкой мыши на кнопке Пуск и выберите «Диспетчер устройств».
- Проверьте наличие устройств с желтым значком предупреждения и обновите или удалите такие драйверы.
Если эти методы, связанные с программным обеспечением, не решают проблему, возможно, она связана с аппаратным обеспечением.
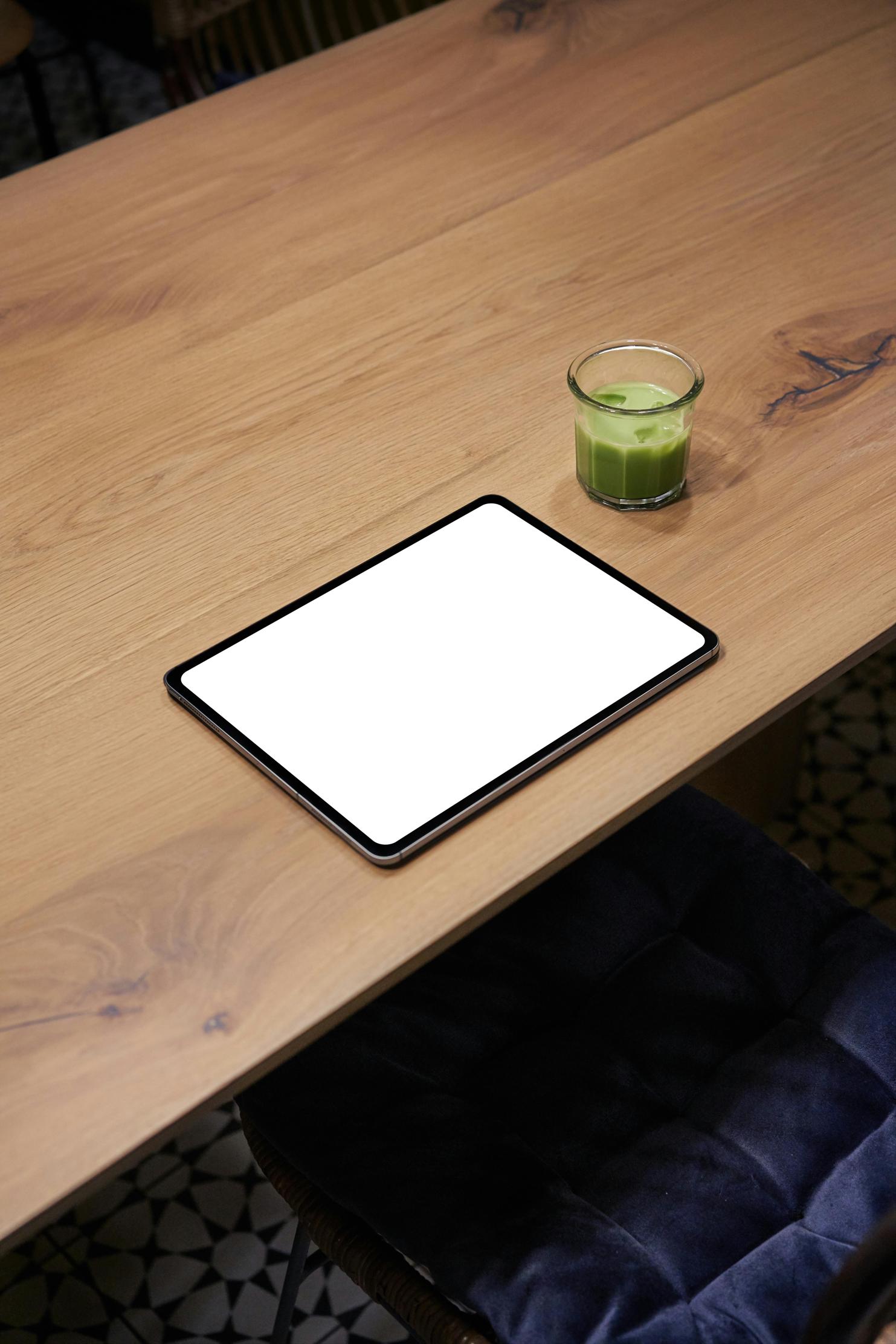
Проверка аппаратных проблем
Проверка аппаратных проблем требует тщательной инспекции. Вот что нужно проверить:
Проверка на наличие физических повреждений
Осмотрите ваш планшет Surface на наличие видимых признаков физических повреждений, таких как трещины или вмятины. Физические повреждения могут потребовать профессионального ремонта.
Оценка состояния батареи
Снимите заднюю панель и осмотрите батарею на наличие вздутия или утечек, что указывает на неисправную батарею. Возможно, вам потребуется заменить батарею, если она выглядит поврежденной.
Инспекция внутренних компонентов
Тщательно осмотрите внутренние компоненты на наличие разъемов или видимых повреждений. Используйте фонарик, если необходимо, чтобы лучше видеть внутри устройства.
Профессиональные варианты ремонта
Если никакие из указанных методов устранения неполадок не решают проблему, возможно, пора обратиться за профессиональной помощью в ремонт. Свяжитесь с поддержкой Microsoft или посетите авторизованный центр ремонта. Профессиональные техники имеют инструменты и опыт, чтобы диагностировать и исправить сложные проблемы, которые могут выйти за рамки ваших возможностей.
Заключение
Следуя этому подробному руководству по устранению неполадок, вы можете определить, почему ваш планшет Surface не включается, и предпринять соответствующие шаги для устранения проблемы. От предварительных проверок и мягких перезагрузок до продвинутого устранения неполадок и вариантов профессионального ремонта, это руководство охватывает все необходимые шаги для решения проблемы. Если проблема сохраняется, не стесняйтесь обратиться за профессиональной помощью, чтобы вернуть устройство в рабочий режим.
Часто задаваемые вопросы
Что мне делать, если мой планшет Surface все еще не включается после выполнения всех этих шагов?
Если ваш планшет Surface остается неактивным после попыток всех этих шагов по устранению неполадок, лучше всего связаться с поддержкой Microsoft или посетить авторизованный центр ремонта для дальнейшей помощи.
Могу ли я самостоятельно заменить батарею в планшете Surface?
Хотя технически вы можете самостоятельно заменить батарею, это не рекомендуется, если у вас нет опыта с ремонтом электроники. Рассмотрите возможность обращения за профессиональной помощью, чтобы избежать повреждения устройства.
Покрывает ли гарантия проблемы с «не включается» для планшетов Surface?
Да, если ваш планшет Surface все еще на гарантии, такие проблемы, как «не включается», обычно покрываются. Свяжитесь с поддержкой Microsoft, чтобы узнать о вариантах ремонта или замены.
