Введение
Подключение вашей Bluetooth-мыши Microsoft к компьютеру может повысить вашу производительность, предоставляя более удобный и свободный от кабелей опыт. Независимо от того, используете ли вы Windows 10 или Windows 11, шаги по сопряжению вашей мыши просты. Это руководство проведет вас через каждый шаг и предложит советы для обеспечения беспрепятственного подключения.

Подготовка мыши и компьютера
Перед началом процесса подключения убедитесь, что ваши мышь и компьютер готовы. Сначала проверьте, есть ли в вашей Bluetooth-мыши Microsoft батарейки и правильно ли они вставлены. У большинства моделей есть переключатель включения/выключения; убедитесь, что он включен.
Для вашего компьютера важно убедиться, что функциональность Bluetooth доступна и работает. Подтвердите, что ваша операционная система обновлена до последней версии. Следуйте приведенным ниже шагам, чтобы убедиться, что ваши устройства готовы к использованию Bluetooth.
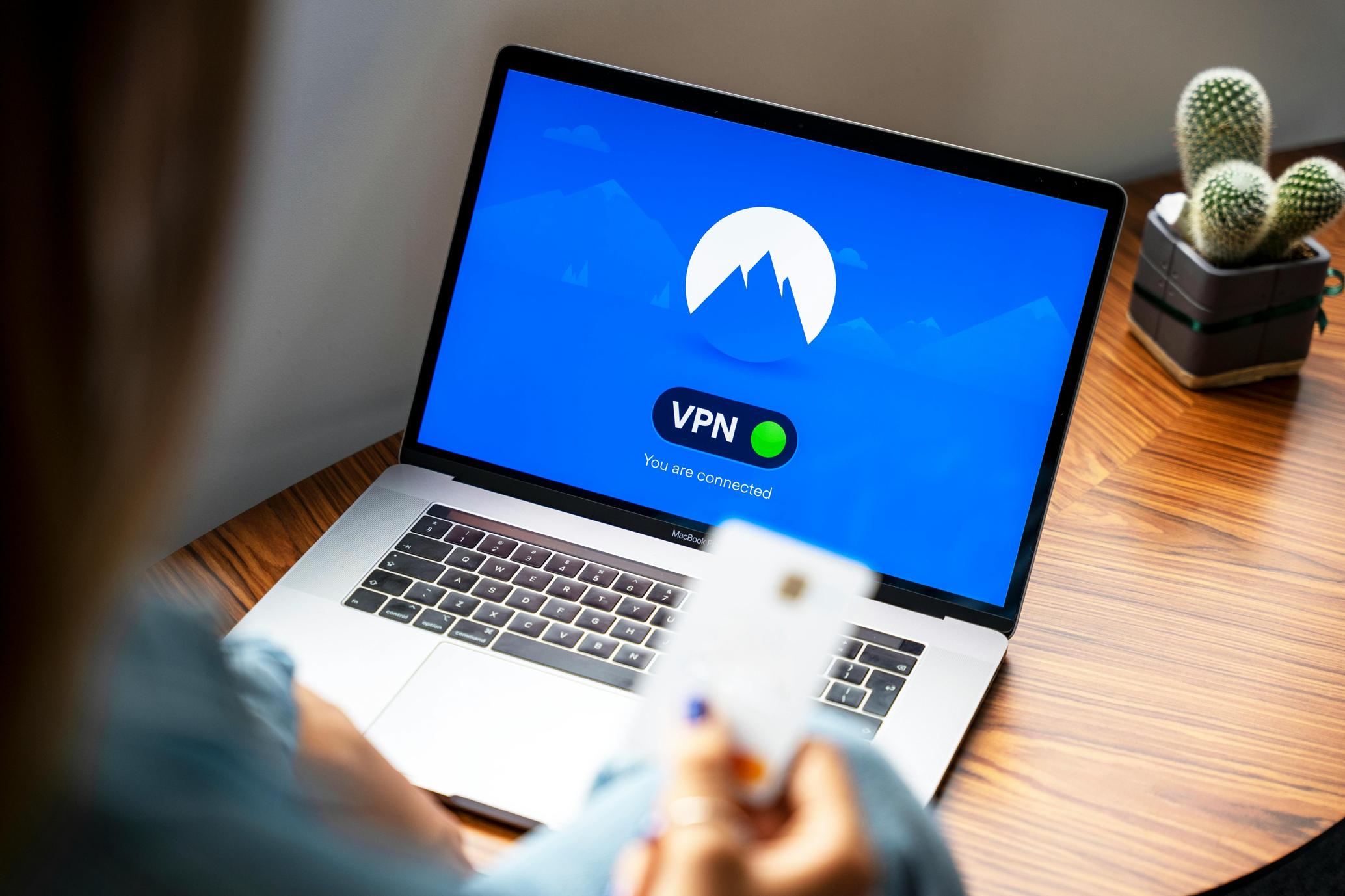
Включение Bluetooth на ваших устройствах
Для подключения вашей Bluetooth-мыши Microsoft на вашем компьютере должен быть включен Bluetooth. Ниже приведены шаги для активации Bluetooth в Windows 10 и Windows 11.
Как включить Bluetooth в Windows 10
- Нажмите на меню ‘Пуск’.
- Перейдите в ‘Настройки’, указанные значком шестеренки.
- Выберите ‘Устройства’, затем нажмите на ‘Bluetooth и другие устройства’.
- Переключите переключатель Bluetooth в положение ‘Включено’.
Как включить Bluetooth в Windows 11
- Нажмите клавишу ‘Windows’, затем выберите ‘Настройки’ в меню ‘Пуск’.
- Нажмите на ‘Bluetooth и устройства’.
- Переключите кнопку Bluetooth в положение ‘Включено’.
- Ваш компьютер начнет поиск доступных Bluetooth-устройств.
С включенным Bluetooth ваш компьютер готов к сопряжению с вашей мышью.
Сопряжение вашей Bluetooth-мыши Microsoft
Подключение вашей Bluetooth-мыши Microsoft включает несколько простых шагов. Процесс немного отличается для Windows 10 и Windows 11, и мы рассмотрим оба ниже.
Пошаговое руководство в Windows 10
- Убедитесь, что ваша мышь включена.
- Перейдите в ‘Настройки’ из меню ‘Пуск’ и выберите ‘Устройства’.
- Нажмите на ‘Bluetooth и другие устройства’.
- Нажмите на ‘Добавить Bluetooth или другое устройство’, затем выберите ‘Bluetooth’.
- Ваш компьютер начнет поиск ближайших Bluetooth-устройств. Когда ваша Bluetooth-мышь Microsoft появится в списке, нажмите на нее.
- Следуйте дополнительным инструкциям на экране, чтобы завершить сопряжение.
Пошаговое руководство в Windows 11
- Включите вашу мышь.
- Перейдите в ‘Настройки’ из меню ‘Пуск’ и выберите ‘Bluetooth и устройства’.
- Нажмите ‘Добавить устройство’.
- Выберите опцию ‘Bluetooth’.
- Ваш компьютер начнет сканирование Bluetooth-устройств. Когда ваша мышь появится, выберите ее.
- Завершите процесс сопряжения, следуя дальнейшим подсказкам на экране.
После выполнения этих шагов ваша Bluetooth-мышь Microsoft должна быть успешно подключена к вашему компьютеру.

Устранение распространенных проблем
Если вы столкнулись с проблемами в ходе процесса сопряжения, не переживайте. Вот некоторые распространенные проблемы и их решения:
- Мышь не появляется в списке Bluetooth: Убедитесь, что мышь включена и находится в режиме сопряжения. Проверьте батарейки и удостоверьтесь, что они работают. Перезапустите Bluetooth на вашем компьютере.
- Сопряжение не удается: Отмените сопряжение ранее подключенных, но не используемых устройств. Перезапустите и компьютер, и мышь перед повторной попыткой подключения.
- Частые отключения: Убедитесь, что нет помех со стороны других устройств. Держите мышь и компьютер на разумном расстоянии и обновите драйверы Bluetooth.
Оптимизация настроек мыши для повышения производительности
После подключения мыши оптимизация ее настроек может улучшить производительность. Вот как настроить некоторые основные параметры:
- Откройте ‘Настройки’ и перейдите в ‘Устройства’.
- Выберите ‘Мышь’.
- Отрегулируйте скорость курсора для лучшего контроля.
- Настройте скорость прокрутки по вашему предпочтению.
- Исследуйте другие настройки мыши, такие как конфигурация кнопок, для повышения удобства использования.
Эти настройки могут значительно повлиять на комфорт и общую эффективность вашего опыта пользователя.
Заключение
Подключение вашей Bluetooth-мыши Microsoft — это простой процесс независимо от того, используете ли вы Windows 10 или 11. Следуя шагам, описанным в этом руководстве, вы можете обеспечить плавное и эффективное подключение. Не забывайте устранять неполадки в случае возникновения проблем и настраивать параметры для лучшей производительности.
Часто задаваемые вопросы
Почему моя Bluetooth-мышь Microsoft не подключается к ПК?
Убедитесь, что Bluetooth включен на обоих устройствах, и мышь находится в режиме связывания. Проверьте на наличие помех и перезагрузите устройства, если это необходимо.
Как сбросить мою Bluetooth-мышь Microsoft?
Чтобы сбросить настройки мыши, выключите ее, а затем снова включите. Удерживайте кнопку связывания, пока индикатор не начнет мигать, указывая на то, что устройство находится в режиме связывания.
Могу ли я подключить несколько Bluetooth-устройств к своему компьютеру одновременно?
Да, большинство современных компьютеров позволяют подключать несколько Bluetooth-устройств одновременно, включая мыши, клавиатуры и наушники.
