Introduzione
Incontrare il messaggio di errore ‘l’ultimo dispositivo USB che hai collegato a questo computer non ha funzionato correttamente’ può essere frustrante e allarmante. Questo problema comune interrompe il flusso di lavoro e talvolta rende inaccessibili dati critici. Identificare la causa principale ed esplorare soluzioni efficaci è cruciale per affrontare questo problema. Questo blog mira a fornire soluzioni pratiche e misure preventive per risolvere l’errore e garantire operazioni fluide dei dispositivi USB.

Cause del Malfunzionamento USB
Comprendere le potenziali cause del malfunzionamento USB può renderti meglio attrezzato per affrontare il problema. Ecco alcune ragioni comuni per cui il tuo dispositivo USB potrebbe non funzionare correttamente:
- Problemi di Driver: Driver obsoleti o corrotti possono causare il malfunzionamento del tuo dispositivo USB. Aggiornamenti regolari garantiscono la compatibilità con le ultime configurazioni di sistema.
- Problemi Hardware: Porte USB o cavi difettosi possono causare la disconnessione o il malfunzionamento dei dispositivi. Danni fisici possono ostacolare il flusso di dati tra il dispositivo e il computer.
- Problemi di Alimentazione: I dispositivi USB richiedono una determinata quantità di energia per funzionare correttamente. Un’alimentazione inadeguata dal computer può causare malfunzionamenti.
- Corruzione dei File di Sistema: File di sistema corrotti possono causare vari problemi hardware, inclusi i malfunzionamenti USB. Riparare queste corruzioni può ripristinare il funzionamento normale.
- Impostazione di Sospensione Selettiva USB: Questa impostazione di risparmio energetico può a volte interferire con i dispositivi USB, causando il loro malfunzionamento.
Comprendere queste cause può aiutarti a diagnosticare e risolvere il problema in modo più efficiente.
Soluzioni Passo-passo
Molte soluzioni possono risolvere l’errore ‘l’ultimo dispositivo USB che hai collegato a questo computer non ha funzionato’. Segui queste istruzioni passo-passo per ogni rimedio:
Riavviare il Computer
Un semplice riavvio può risolvere molti problemi temporanei, inclusi i malfunzionamenti USB.
- Salva i file aperti.
- Fai clic sul menu Start.
- Seleziona l’opzione di riavvio e consenti al computer di riavviarsi.
Prova una Porta USB Diversa
A volte, il problema sta nella porta USB stessa.
- Scollega il dispositivo USB malfunzionante.
- Collegalo a un’altra porta USB disponibile sul tuo computer.
- Verifica se il sistema riconosce il dispositivo.
Aggiorna i Driver USB
I driver obsoleti spesso causano problemi di compatibilità.
- Premi Win + X e seleziona Gestione dispositivi.
- Fai clic su Controller USB (Universal Serial Bus).
- Fai clic con il tasto destro sul dispositivo USB malfunzionante e seleziona Aggiorna driver.
- Scegli Cerca automaticamente il software del driver aggiornato e segui le istruzioni.
Verifica Problemi Hardware
Se il dispositivo non funziona ancora, considera problemi hardware.
- Ispeziona il cavo USB per eventuali danni visibili.
- Usa il dispositivo USB su un altro computer per vedere se funziona lì.
- Se funziona su un altro dispositivo, il problema potrebbe risiedere nell’hardware del tuo sistema.
Reimposta i Controller USB
Reimpostare i controller USB può talvolta risolvere problemi di connettività.
- Apri nuovamente Gestione dispositivi.
- Espandi la sezione Controller USB (Universal Serial Bus).
- Fai clic con il tasto destro su ogni controller USB e seleziona Disinstalla dispositivo.
- Riavvia il computer per reinstallare automaticamente i controller USB.
Disabilita l’Impostazione di Sospensione Selettiva USB
Disabilitare questa impostazione può prevenire problemi di risparmio energetico:
- Vai al Pannello di controllo e apri Opzioni risparmio energia.
- Fai clic su Modifica impostazioni combinazione accanto al piano scelto.
- Vai a Modifica impostazioni avanzate risparmio energia.
- Individua Impostazioni USB e poi Impostazione di sospensione selettiva USB.
- Disabilitala e fai clic su Applica.
Verifica Corruzione dei File di Sistema
Le corruzioni dei file di sistema possono ostacolare la funzionalità USB.
- Premi Win + X e seleziona Prompt dei comandi (Amministratore).
- Digita
sfc /scannowe premi Invio. - Consenti al sistema di eseguire la scansione e riparare eventuali file corrotti.
- Riavvia il computer per applicare le modifiche.
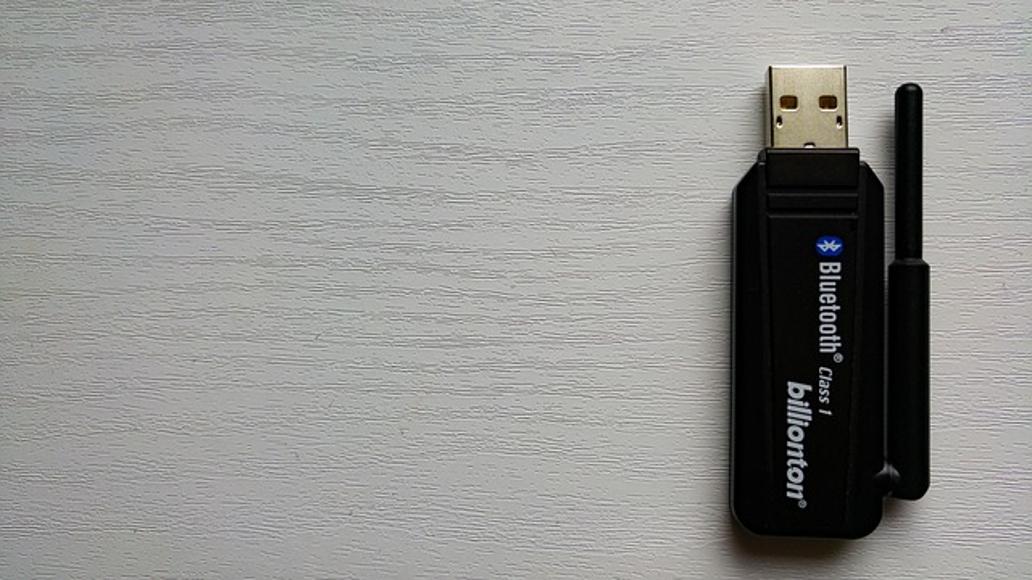
Risolvere Problemi Avanzati
Quando le soluzioni di base non risolvono il problema, considera questi metodi avanzati per un approccio più approfondito alla risoluzione dei malfunzionamenti dei dispositivi USB.
Aggiorna BIOS/UEFI
Aggiornare il BIOS/UEFI del sistema può risolvere problemi di compatibilità hardware.
- Visita il sito web del produttore del tuo computer.
- Scarica il firmware BIOS/UEFI più recente.
- Segui le istruzioni fornite per l’aggiornamento.
Verifica Visualizzatore Eventi
Il Visualizzatore eventi può fornire maggiori informazioni sul malfunzionamento.
- Premi Win + X e seleziona Visualizzatore eventi.
- Vai a Registri di Windows e scegli Sistema.
- Cerca eventuali messaggi di errore relativi ai dispositivi USB.
- Usa i dettagli per diagnosticare ulteriormente il problema.
Misure Preventive
La prevenzione è la miglior cura. Seguire questi consigli può aiutare a mantenere la salute dei tuoi dispositivi USB e garantire che funzionino senza problemi nel lungo periodo.
Consigli di Manutenzione Regolare per Dispositivi USB
- Aggiorna periodicamente il sistema e i driver dei dispositivi.
- Usa cavi USB di alta qualità ed evita manipolazioni brusche.
- Mantieni le porte USB pulite e prive di polvere.
Espulsione Correttamente dei Dispositivi USB
Espellere correttamente i dispositivi USB può prevenire molti problemi.
- Fai clic sull’icona di rimozione sicura dell’hardware nella barra delle applicazioni.
- Seleziona il tuo dispositivo USB prima di scollegarlo.
- Questa procedura previene la corruzione dei dati e i danni al dispositivo.

Conclusione
Incontrare l’errore ‘l’ultimo dispositivo USB che hai collegato a questo computer non ha funzionato correttamente’ può essere scomodo e preoccupante. Identificare la causa principale attraverso sintomi comuni, come problemi di driver o difetti hardware, è essenziale. Seguendo i processi di risoluzione dei problemi passo-passo, eseguendo metodi avanzati quando necessario e aderendo a misure preventive, puoi ridurre al minimo le interruzioni e mantenere il funzionamento ottimale del dispositivo.
Domande Frequenti
Perché il mio dispositivo USB presenta malfunzionamenti costanti?
I malfunzionamenti frequenti possono derivare da driver obsoleti, hardware difettoso, alimentazione inadeguata o file di sistema corrotti.
Un dispositivo USB difettoso può danneggiare il mio computer?
Anche se raro, un dispositivo USB difettoso potrebbe causare cortocircuiti o altri problemi elettrici, mettendo a rischio le componenti del computer.
È sicuro modificare le impostazioni del registro per risolvere i problemi USB?
Modificare le impostazioni del registro può risolvere alcuni problemi, ma va fatto con cautela. Modifiche errate possono causare instabilità del sistema o altri malfunzionamenti. Esegui sempre un backup del registro prima di effettuare modifiche.
