Introduction
Taking screenshots can be incredibly useful. Whether you want to save a memorable quote, document an issue, or share something interesting, knowing how to take a screenshot on your Kindle is essential. In this guide, you’ll find detailed instructions for various Kindle models, tips on managing your screenshots, and how to use them effectively in your eBooks. Let’s get started so you can start capturing those important moments on your Kindle device.
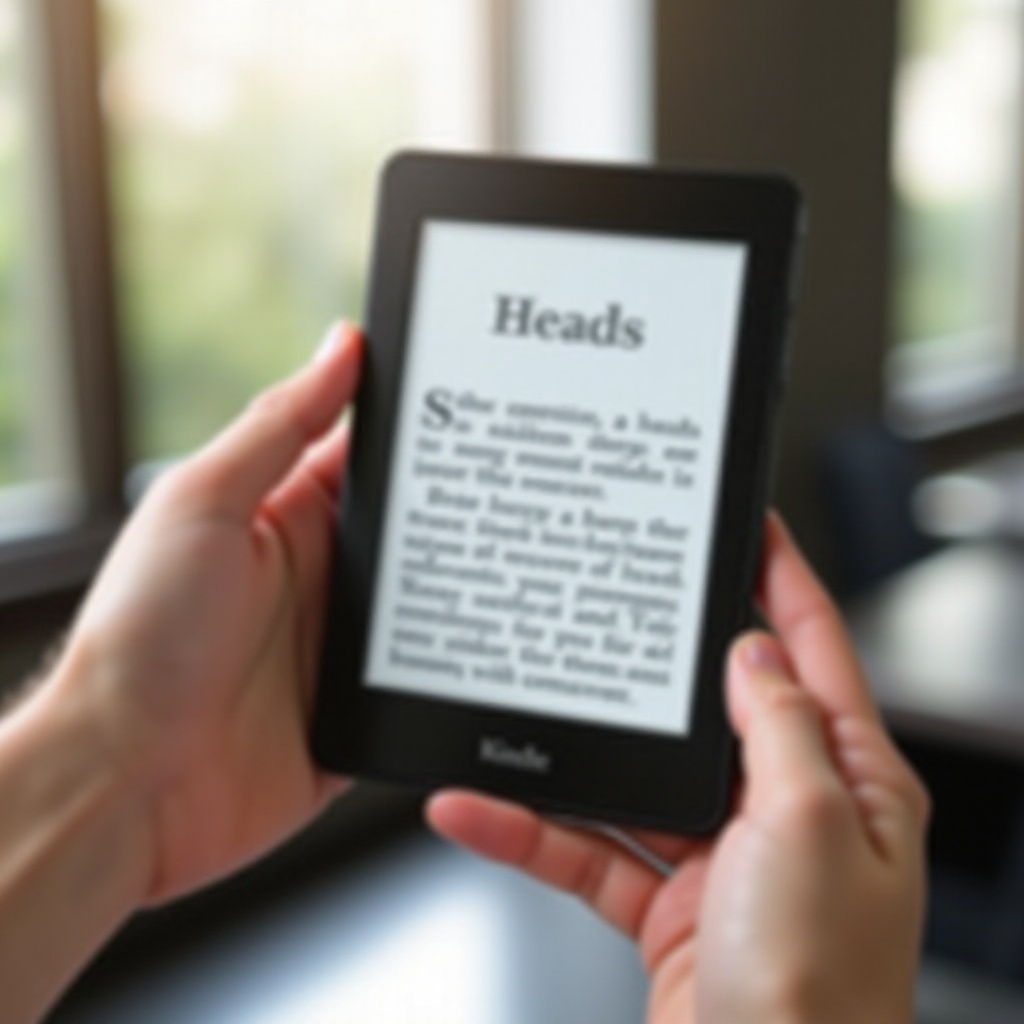
Getting Started with Your Kindle
Before diving into the specifics of taking screenshots, ensure your Kindle device is updated to the latest software version. This step is crucial as firmware updates often introduce new features and improve existing functionalities.
- Check for Updates: Go to the settings menu on your Kindle. Select ‘Device Options,’ then tap ‘System Updates.’ If an update is available, follow the on-screen instructions to download and install it.
- Familiarize Yourself with the Navigation: Different Kindle models have unique interface designs. Spend a few moments exploring your device to locate essential buttons and settings.
- Charge Your Device: Ensure your Kindle is sufficiently charged to avoid interruptions while taking screenshots or navigating through settings.
Now that your device is ready, let’s proceed to the different methods for taking screenshots on various Kindle models.
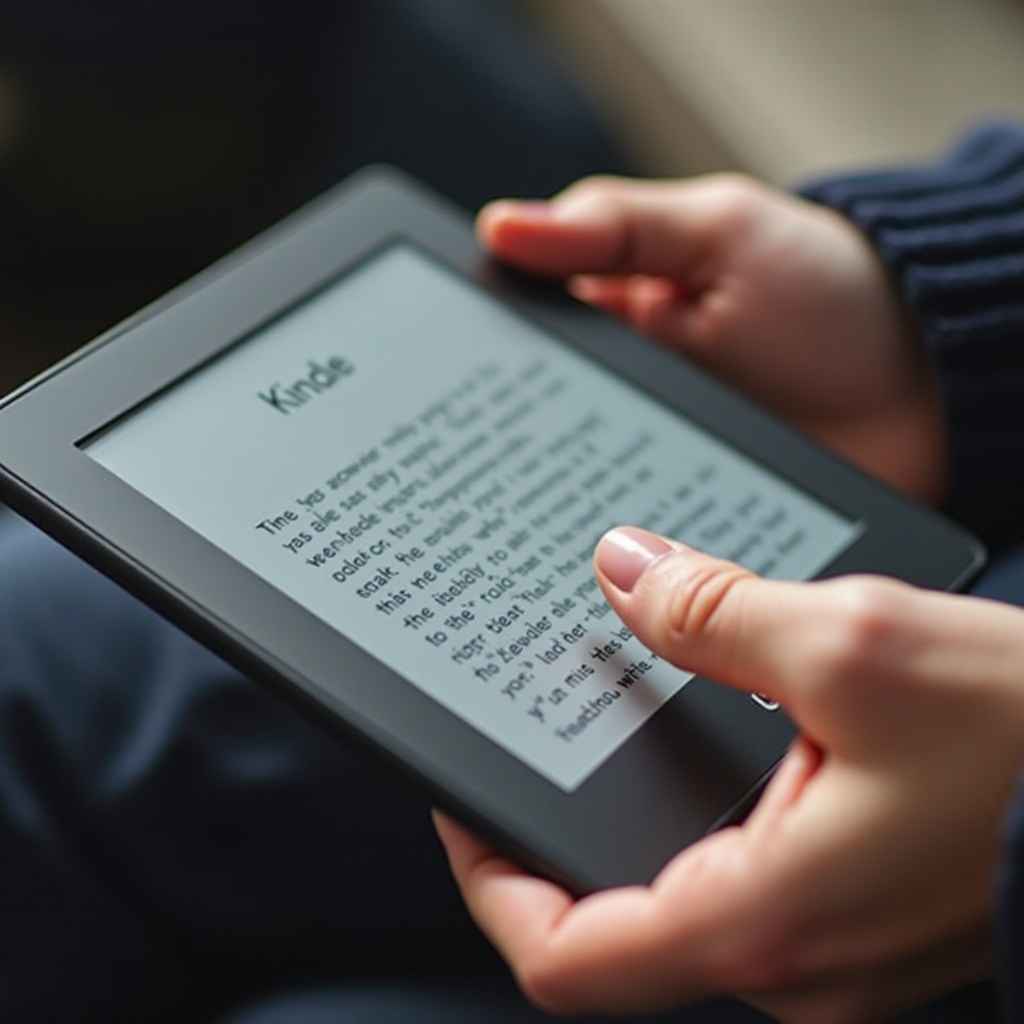
How to Screenshot on Different Kindle Models
Kindle Basic
Taking a screenshot on the Kindle Basic is straightforward:
1. Locate the Power and Volume Down Buttons: Press and hold these buttons simultaneously for a second.
2. Confirmation: A flash on the screen or a brief notification will confirm that the screenshot has been captured.
Kindle Paperwhite
For the Kindle Paperwhite:
1. Locate the Power Button: While on the desired screen, press and hold the Power Button and the Volume Down button at the same time.
2. Confirmation: Just like the Kindle Basic, you will see a flash or an animation indicating the screenshot has been successfully taken.
Kindle Oasis
On the Kindle Oasis, the process is similar but requires a bit more coordination due to its unique design:
1. Identify the Power and Volume Buttons: Press and hold both the Power Button and the Volume Down button simultaneously.
2. Confirmation: The screen will flash, indicating that the screenshot is successfully captured.
Kindle Fire Tablets
Kindle Fire Tablets, being more advanced, offer a slightly different method:
1. Navigate to the Desired Screen: Open the screen you wish to capture.
2. Simultaneously Press the Volume Down and Power Buttons: Hold these buttons together briefly.
3. Confirmation: The screen will flash, and you might hear a shutter sound indicating the screenshot has been taken.
Understanding how to take screenshots on different Kindle models helps you capture your important moments and ease the sharing process. However, issues might occur; let’s look at troubleshooting some common problems next.
Troubleshooting Screenshot Issues
While taking screenshots is usually a seamless process, you may encounter occasional hiccups. Here are some troubleshooting tips:
- Screen Freezes: Restart your Kindle by holding the Power Button for at least 20 seconds.
- Screenshot Not Capturing: Make sure you are pressing the buttons simultaneously. Slight delays can result in failure to capture.
- Storage Issues: Ensure you have enough storage space on your Kindle. Go to settings and navigate to ‘Storage’ to check available space.
- Software Glitches: If none of the above solutions work, it might be a software issue. Consider resetting your device to factory settings. However, be sure to back up your data first.
With these troubleshooting tips, you should be able to resolve most issues and get back to capturing those essential screenshots. But what happens after you take a screenshot? Let’s explore how to make use of them, especially within your eBooks.
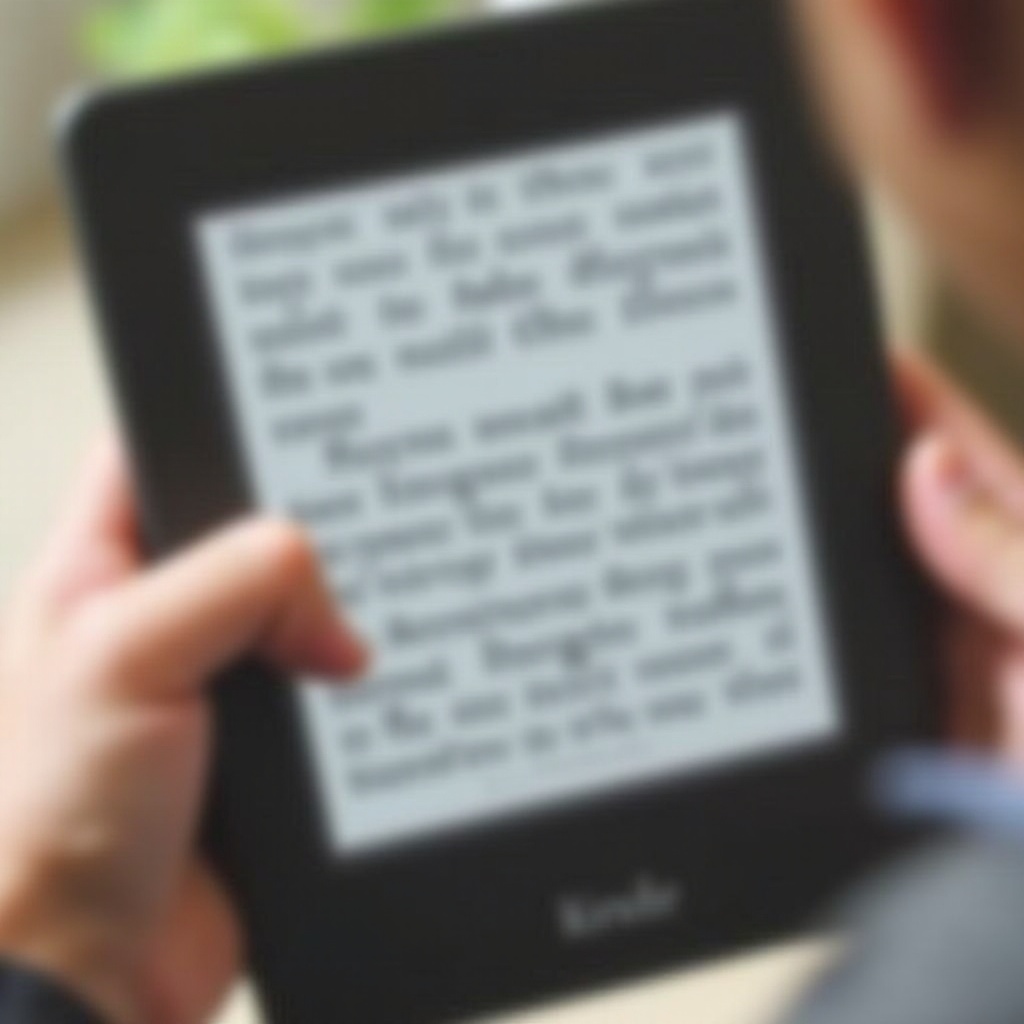
Utilizing Screenshots in Ebooks
Screenshots can serve multiple purposes in your eBooks:
1. Documenting Progress: Use screenshots to keep a visual diary of your reading progress or highlight favorite parts.
2. Adding to Notes: Incorporate screenshots in your Kindle Notes. While reading, you can refer back to these visuals to enrich your learning or reference points.
3. Creating Tutorials: If you’re an author or blogger, screenshots can help you create step-by-step tutorials for eBooks, making your instructions easier to follow.
4. Research Compilation: For researchers, taking screenshots of relevant pages can help compile data and reference material without needing hard copies.
Using screenshots creatively can significantly enhance your reading and writing experience on the Kindle. Now, let’s learn how to manage and share these captured moments with others.
Sharing and Managing Your Kindle Screenshots
Handling your screenshots effectively allows you to share and manage them better:
1. Finding Your Screenshots: Go to the Photos or Gallery app on Kindle Fire. For e-ink Kindles, connect your device to a computer and navigate to the ‘Screenshots’ folder.
2. Organizing Screenshots: Sort and rename your screenshots for easy reference. Create folders to categorize them based on books, projects, or themes.
3. Sharing Screenshots: Kindle Fire allows for easy sharing via email, social media, or cloud storage directly from the device. For other Kindles, transfer screenshots to your computer first and then share via preferred platforms.
4. Backup: Ensure you back up your screenshots to a cloud service like Google Drive or Dropbox. This keeps your data safe and allows access across multiple devices.
By managing and sharing your screenshots effectively, you can maximize the utility of the captured information, making sure it is always at your fingertips.
Conclusion
Taking screenshots on your Kindle can be incredibly useful whether you’re documenting your reading journey, capturing significant moments, or sharing informative snippets. This guide has equipped you with the knowledge required to effortlessly take screenshots across different Kindle models, troubleshoot issues, utilize screenshots in eBooks, and manage and share them effectively.
Frequently Asked Questions
Can I take a screenshot on any Kindle model?
Yes, most modern Kindle models support screenshot functionality. The method varies, but usually involves pressing the Power and Volume Down buttons simultaneously.
How do I find my screenshots on my Kindle?
On Kindle Fire, go to the Photos or Gallery app. On e-ink Kindles, connect to a computer and check the ‘Screenshots’ folder.
Can I edit screenshots taken on my Kindle?
Editing capabilities are limited on Kindle devices. However, you can transfer the screenshots to a computer or smartphone with image editing software for modifications.
