Introduction
Changer la couleur de votre clavier peut ajouter une touche personnelle et améliorer votre expérience informatique globale. Que vous soyez un joueur désirant un setup cool ou un passionné de productivité visant un meilleur confort visuel, personnaliser les lumières de votre clavier peut faire une différence. Dans cet article, nous explorerons diverses méthodes pour changer la couleur de votre clavier, notamment la vérification de la compatibilité, l’utilisation de logiciels intégrés, les ajustements du BIOS et l’exploration des options logicielles tierces.

Vérification de la compatibilité
Avant de plonger dans le processus de changement de la couleur de votre clavier, il est essentiel de vérifier si votre clavier prend en charge les fonctions RGB ou rétroéclairées.
- Type de clavier : Assurez-vous d’utiliser un clavier mécanique ou de jeu qui prend en charge plusieurs couleurs. Les claviers de bureau standard n’offrent généralement pas de capacités de changement de couleur.
- Spécifications du fabricant : Consultez les spécifications du produit fournies par le fabricant. Ces informations sont généralement disponibles sur l’emballage ou le site officiel.
- Numéro de modèle : Utilisez le numéro de modèle pour trouver des informations spécifiques sur les fonctionnalités et la compatibilité. Vous pouvez généralement trouver cela sur le dessous du clavier ou dans le manuel de l’utilisateur.
Confirmer ces détails vous fera gagner du temps et évitera des frustrations inutiles.
Utilisation du logiciel intégré au clavier
La plupart des claviers haut de gamme sont équipés de logiciels propriétaires permettant aux utilisateurs de personnaliser divers paramètres, y compris les effets de lumière. Regardons quelques marques populaires et leurs logiciels associés.
Logiciels de marques populaires (Razer Synapse, Corsair iCUE)
- Razer Synapse : Les claviers Razer utilisent le logiciel Synapse, qui comprend de nombreuses options de personnalisation de l’éclairage.
- Corsair iCUE : Le logiciel iCUE de Corsair offre des fonctionnalités similaires, adaptées à divers modèles de claviers Corsair.
Étapes pour installer et configurer le logiciel
- Télécharger le logiciel : Visitez le site officiel du fabricant de votre clavier. Téléchargez la dernière version du logiciel (Razer Synapse ou Corsair iCUE, selon votre marque de clavier).
- Installer le logiciel : Suivez les instructions à l’écran pour installer le logiciel sur votre ordinateur.
- Connecter votre clavier : Assurez-vous que votre clavier est connecté à votre ordinateur via USB ou Bluetooth.
- Ouvrir le logiciel : Lancez le logiciel et attendez qu’il détecte votre clavier.
- Personnaliser l’éclairage : Accédez à la section des paramètres d’éclairage. Ici, vous pouvez choisir parmi divers préréglages ou créer vos propres profils d’éclairage.
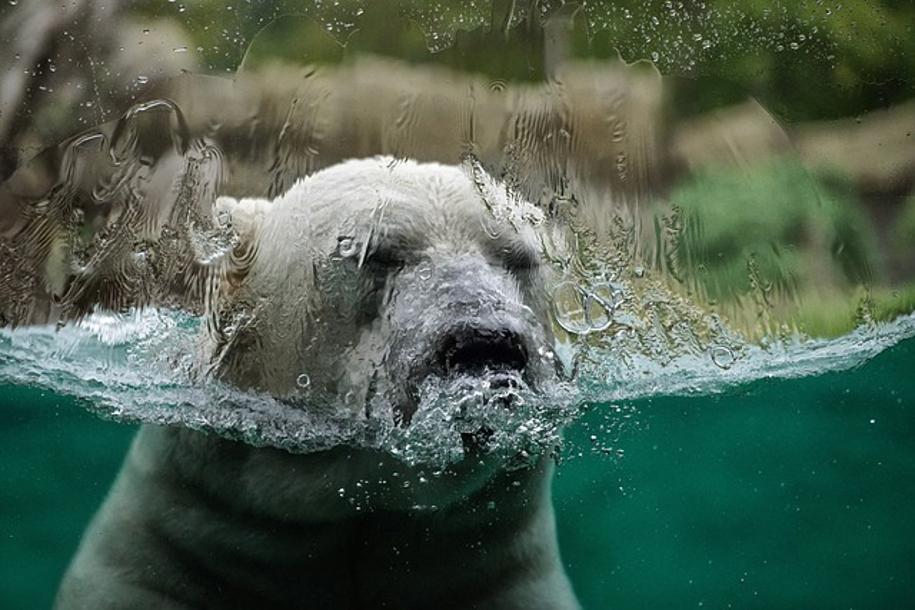
Changer manuellement la couleur du clavier via le logiciel
Maintenant que vous avez installé le logiciel nécessaire, plongeons dans la personnalisation manuelle de la couleur de votre clavier.
Guide étape par étape pour les marques communes
Razer Synapse :
- Lancer Razer Synapse : Ouvrez le logiciel Synapse sur votre ordinateur.
- Sélectionner l’appareil : Cliquez sur votre clavier Razer dans la liste des appareils connectés.
- Onglet Éclairage : Allez à l’onglet ‘Éclairage’.
- Choisir l’effet : Sélectionnez parmi les effets disponibles (par exemple, Statique, Cycle de spectre, Respiration).
- Choisir les couleurs : Personnalisez les couleurs selon vos préférences.
Corsair iCUE :
- Ouvrir iCUE : Commencez le logiciel iCUE.
- Onglet Appareil : Sélectionnez votre clavier Corsair.
- Effets d’éclairage : Cliquez sur l’onglet ‘Effets d’éclairage’.
- Ajouter un effet : Choisissez un effet et ajoutez-le à votre profil.
- Sélection des couleurs : Personnalisez le schéma de couleurs à votre goût.
Créer des profils personnalisés
- Onglet Profil : Allez dans la section ‘Profils’ de votre logiciel.
- Créer un nouveau profil : Cliquez sur ‘Créer un nouveau profil’ et nommez-le en conséquence.
- Personnaliser les paramètres : Ajustez les effets d’éclairage, les affectations de touches et les macros selon vos besoins.
- Enregistrer le profil : Enregistrez le nouveau profil créé et appliquez-le à votre clavier.
Avec ces étapes, vous pouvez profiter d’une expérience de clavier personnalisée et dynamique.
Changer la couleur du clavier dans le BIOS
Dans certains cas, des modifications au niveau du BIOS peuvent être nécessaires pour ajuster les paramètres de couleur du clavier. C’est moins courant mais applicable à certains modèles.
Accéder au BIOS
- Redémarrer votre ordinateur : Commencez par redémarrer votre ordinateur.
- Entrer dans le BIOS : Appuyez sur la touche désignée (généralement F2, F12, SUPPR ou ÉCHAP) pour entrer dans le BIOS pendant le processus de démarrage.
Navigation et sélection des couleurs
- Accéder aux périphériques : Utilisez les touches fléchées pour accéder à la section ‘Périphériques’ ou ‘Matériel’ dans le BIOS.
- Localiser les paramètres du clavier : Trouvez les paramètres liés à l’éclairage ou au RGB de votre clavier.
- Adapter les couleurs : Utilisez les options fournies pour ajuster les couleurs et les effets selon vos besoins.
- Enregistrer et quitter : Enregistrez vos modifications et quittez le BIOS pour appliquer les nouveaux paramètres.
Cette méthode est généralement utilisée pour les claviers intégrés sur les ordinateurs portables ou pour certains modèles haut de gamme spécifiques.
Options de logiciels tiers
Les logiciels tiers offrent des options de personnalisation supplémentaires qui peuvent ne pas être disponibles via le logiciel du fabricant.
Avantages et inconvénients de l’utilisation de logiciels tiers
Avantages:
– Options de personnalisation améliorées
– Compatibilité avec plusieurs marques
– Effets et profils supplémentaires
Inconvénients:
– Problèmes de compatibilité potentiels
– Risques de sécurité en cas de téléchargement à partir de sources non fiables
– Support limité des fabricants
Considérations de sécurité et de compatibilité
- Rechercher le logiciel : Recherchez des avis et des forums discutant du logiciel tiers.
- Télécharger à partir de sources fiables : Téléchargez uniquement depuis des sites réputés ou des créateurs officiels.
- Sauvegarder les paramètres : Sauvegardez toujours vos paramètres existants avant de faire des modifications.
- Vérifier la compatibilité : Assurez-vous que le logiciel est compatible avec votre modèle de clavier spécifique pour éviter des problèmes potentiels.
L’utilisation de logiciels tiers peut offrir une fonctionnalité étendue, mais procédez avec prudence pour assurer la sécurité et la stabilité du système.

Conclusion
Personnaliser la couleur de votre clavier implique plusieurs méthodes, allant de l’utilisation de logiciels intégrés aux ajustements du BIOS ou à l’exploration d’options tierces. En suivant ce guide, vous pouvez personnaliser votre clavier pour qu’il corresponde à votre style et à vos besoins sans effort. Explorez les nombreux effets de lumière et profitez de l’esthétique et de la fonctionnalité améliorées de votre clavier.
Questions Fréquemment Posées
Puis-je changer la couleur de n’importe quel clavier ?
Non, seuls les claviers avec des fonctions RGB ou rétroéclairées permettent de changer les couleurs. Les claviers basiques ne supportent pas cette fonctionnalité.
Que dois-je faire si mon clavier ne supporte pas le changement de couleur ?
Si votre clavier ne dispose pas de capacités RGB ou rétroéclairées, envisagez d’acheter un nouveau modèle compatible pour les fonctionnalités de personnalisation des couleurs.
Y a-t-il des risques à utiliser des logiciels tiers pour changer la couleur du clavier ?
Oui, les risques potentiels incluent des problèmes de compatibilité et des menaces pour la sécurité. Téléchargez toujours à partir de sources fiables et sauvegardez vos paramètres avant de faire des modifications.
