Introduction
Transférer des photos d’un Android à un ordinateur est essentiel pour libérer de l’espace de stockage, préserver des souvenirs et garantir la sécurité de vos photos. Que vous préfériez une méthode filaire comme l’utilisation d’un câble USB ou des options sans fil telles que le Bluetooth ou les services cloud, ce guide vous expliquera plusieurs manières d’y arriver. Lisez la suite pour découvrir la meilleure méthode de transfert qui correspond à vos besoins.
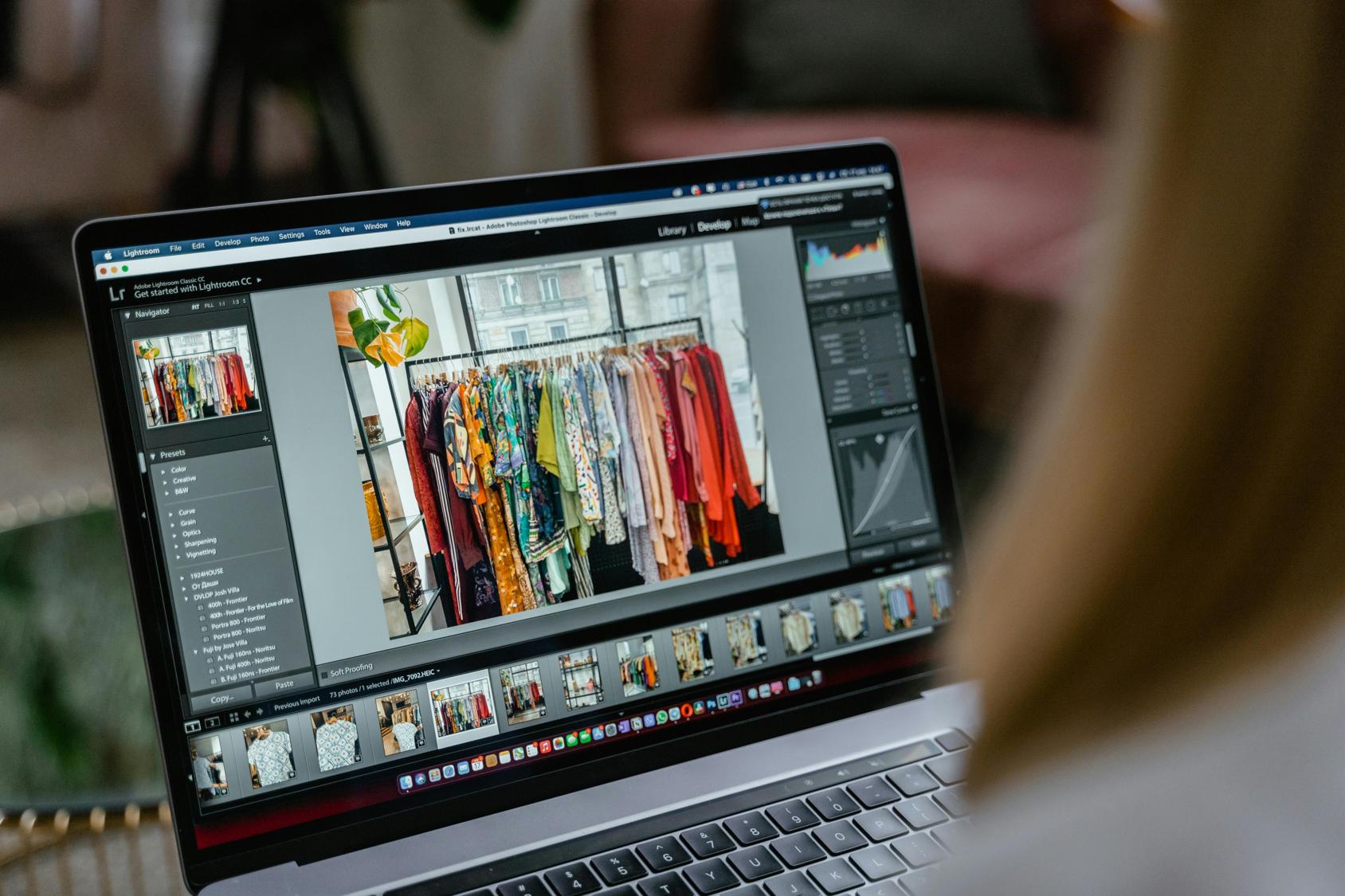
Utiliser un câble USB
Utiliser un câble USB est l’une des façons les plus simples de transférer des photos de votre appareil Android à votre ordinateur. Voici comment commencer :
Outils nécessaires
- Appareil Android
- Câble USB compatible avec votre appareil Android
- Ordinateur avec un port USB
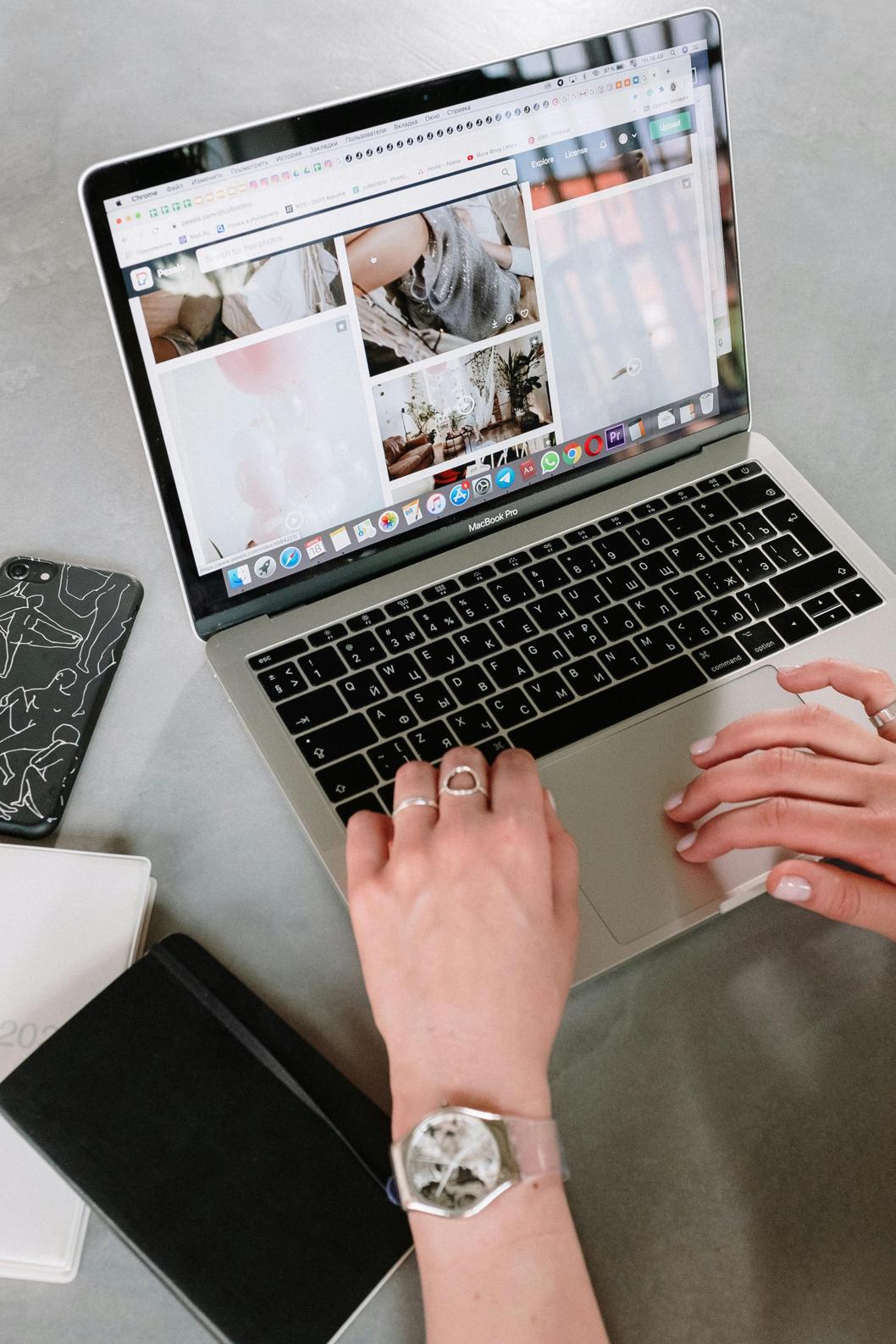
Guide étape par étape
- Connectez votre appareil Android à votre ordinateur à l’aide du câble USB.
- Déverrouillez votre appareil Android et, si vous y êtes invité, sélectionnez le mode Transfert de fichiers (MTP).
- Sur votre ordinateur, ouvrez l’Explorateur de fichiers et localisez votre appareil Android sous ‘Ce PC’ ou ‘Mon ordinateur’.
- Accédez au dossier DCIM ou au dossier où vos photos sont stockées.
- Sélectionnez les photos que vous souhaitez transférer, puis faites-les glisser vers un dossier sur votre ordinateur.
Résolution des problèmes courants
- Appareil non reconnu : Assurez-vous d’avoir activé le débogage USB dans les options développeur de votre Android.
- Vitesse de transfert lente : Assurez-vous d’utiliser un câble USB de haute qualité et envisagez de mettre à jour vos pilotes USB.
Maintenant que vous savez comment utiliser un câble USB, voyons comment transférer des photos via la synchronisation de Google Photos.
Synchronisation de Google Photos
Google Photos offre un moyen simple et pratique de sauvegarder et de transférer vos photos sans fil. Cette méthode est particulièrement utile si vous prenez souvent des photos et souhaitez des sauvegardes automatiques.
Configurer Google Photos
- Téléchargez et installez l’application Google Photos depuis le Google Play Store si elle n’est pas préinstallée sur votre appareil.
- Ouvrez l’application et connectez-vous avec votre compte Google.
- Allez dans les Paramètres et activez Sauvegarde et synchronisation.
Synchronisation de vos photos
- Assurez-vous que votre appareil Android est connecté au Wi-Fi.
- Ouvrez Google Photos et laissez l’application synchroniser vos photos. Cela peut prendre du temps, selon le nombre de photos.

Accès aux photos sur votre ordinateur
- Ouvrez un navigateur web sur votre ordinateur et allez sur photos.google.com.
- Connectez-vous avec le même compte Google que celui utilisé pour la sauvegarde.
- Parcourez, sélectionnez et téléchargez les photos que vous souhaitez transférer.
Le transfert de photos avec Google Photos est transparent mais nécessite une connexion internet stable. Passons maintenant à une autre méthode sans fil utilisant le Bluetooth.
Utiliser le Bluetooth
Le Bluetooth est une option pratique pour transférer quelques photos lorsque vous n’avez pas de câble USB ou de connexion internet stable disponible.
Appairer les appareils
- Activez le Bluetooth sur votre appareil Android et votre ordinateur.
- Appairez les appareils en sélectionnant votre ordinateur dans la liste des appareils disponibles sur votre Android.
Transférer des fichiers
- Sur votre appareil Android, ouvrez l’application Photos.
- Sélectionnez les photos que vous souhaitez transférer.
- Appuyez sur l’icône de partage et choisissez Bluetooth.
- Sélectionnez votre ordinateur dans la liste des appareils appairés pour commencer le transfert.
Bien que le Bluetooth soit pratique, il est plus lent que d’autres méthodes. Passons maintenant à l’utilisation des services de stockage cloud.
Transfert via des services de stockage cloud
Les services de stockage cloud comme Google Drive, Dropbox et OneDrive offrent un moyen fiable de transférer des photos et de les avoir disponibles à tout moment, n’importe où.
Services populaires : Google Drive, Dropbox, OneDrive
Voyons comment chacun de ces services peut vous aider :
Étapes détaillées pour chaque service
Google Drive :
1. Installez l’application Google Drive sur votre appareil Android.
2. Téléchargez vos photos sur Google Drive.
3. Accédez à Google Drive sur votre ordinateur et téléchargez les photos.
Dropbox :
1. Installez l’application Dropbox sur votre appareil Android.
2. Téléchargez vos photos sur Dropbox.
3. Ouvrez Dropbox sur votre ordinateur et téléchargez les photos.
OneDrive :
1. Installez l’application OneDrive sur votre appareil Android.
2. Téléchargez vos photos sur OneDrive.
3. Ouvrez OneDrive sur votre ordinateur et téléchargez les photos.
Avantages du stockage cloud
- Accessibilité : Accédez à vos photos depuis n’importe quel appareil avec une connexion internet.
- Sécurité : Protégez vos photos contre la perte si votre téléphone est endommagé ou perdu.
- Sauvegardes automatiques : Activez les téléchargements automatiques pour garantir que vos photos soient toujours sauvegardées.
Si vous préférez le stockage physique, utiliser une carte mémoire pourrait être votre meilleure option.
Utiliser une carte mémoire
Les cartes mémoire peuvent être une option pratique pour transférer des photos, surtout si votre appareil Android prend en charge le stockage extensible.
Copier des photos sur une carte mémoire
- Insérez une carte mémoire dans votre appareil Android.
- Utilisez l’application Gestionnaire de fichiers pour copier les photos souhaitées sur la carte mémoire.
- Retirez en toute sécurité la carte mémoire de votre appareil.
Transférer vers un ordinateur
- Insérez la carte mémoire dans votre ordinateur à l’aide d’un lecteur de carte SD.
- Ouvrez l’Explorateur de fichiers et accédez au lecteur de carte mémoire.
- Copiez les photos sur votre ordinateur.
Pour ceux qui préfèrent utiliser des applications, les applications spécialisées en transfert de photos peuvent simplifier le processus.
Applications de transfert de photos
Les applications de transfert de photos sont conçues pour simplifier le déplacement des photos entre les appareils. Voici quelques applications recommandées :
Applications recommandées (par ex., AirDroid, Dropbox)
AirDroid :
1. Installez l’application AirDroid sur votre appareil Android et créez un compte.
2. Accédez à web.airdroid.com sur votre ordinateur et connectez-vous.
3. Utilisez l’interface d’AirDroid pour transférer des photos sans fil.
Dropbox :
1. Comme mentionné précédemment, installez l’application Dropbox et téléchargez vos photos.
2. Accédez à Dropbox sur votre ordinateur et téléchargez les photos.
Comment utiliser chaque application
Ces applications impliquent généralement un processus de configuration où vous installez l’application sur votre appareil Android, créez un compte et utilisez l’interface web ou l’application de bureau pour faciliter le transfert. Elles offrent des interfaces conviviales et des ensembles de fonctionnalités robustes pour la gestion des photos.
Conclusion
Il existe plusieurs méthodes pour transférer des photos d’un appareil Android à un ordinateur, chacune ayant ses avantages uniques. Que vous choisissiez un câble USB, Google Photos, le Bluetooth, le stockage cloud, une carte mémoire ou des applications spécialisées, comprendre chaque méthode vous aide à sélectionner celle qui correspond le mieux à vos besoins.
Questions Fréquemment Posées
Puis-je transférer des photos d’Android vers Mac en utilisant ces méthodes?
Oui, des méthodes telles que Google Photos, les services de stockage dans le cloud, et le Bluetooth fonctionnent à la fois sur les ordinateurs Windows et Mac.
Que dois-je faire si mon ordinateur ne reconnaît pas mon appareil Android?
Assurez-vous d’avoir activé le débogage USB et d’utiliser un câble USB de haute qualité. Vérifiez également si vous avez besoin de pilotes spécifiques pour votre modèle Android.
Ces méthodes sont-elles sûres pour transférer un grand nombre de photos?
Oui, mais il est recommandé d’utiliser des services cloud ou un câble USB pour transférer un grand volume de photos en raison d’une meilleure fiabilité et vitesse.
