Introduction
Augmenter le taux de rafraîchissement de votre moniteur peut améliorer votre expérience informatique, la rendant plus fluide et réactive, surtout pour les jeux et le streaming haute définition. Un taux de rafraîchissement plus élevé signifie plus d’images par seconde, améliorant la fluidité visuelle et réduisant le flou de mouvement. Ce guide vous expliquera les étapes à suivre pour faire fonctionner votre moniteur à une fréquence plus élevée, assurant une expérience visuelle optimale et sans accroc.
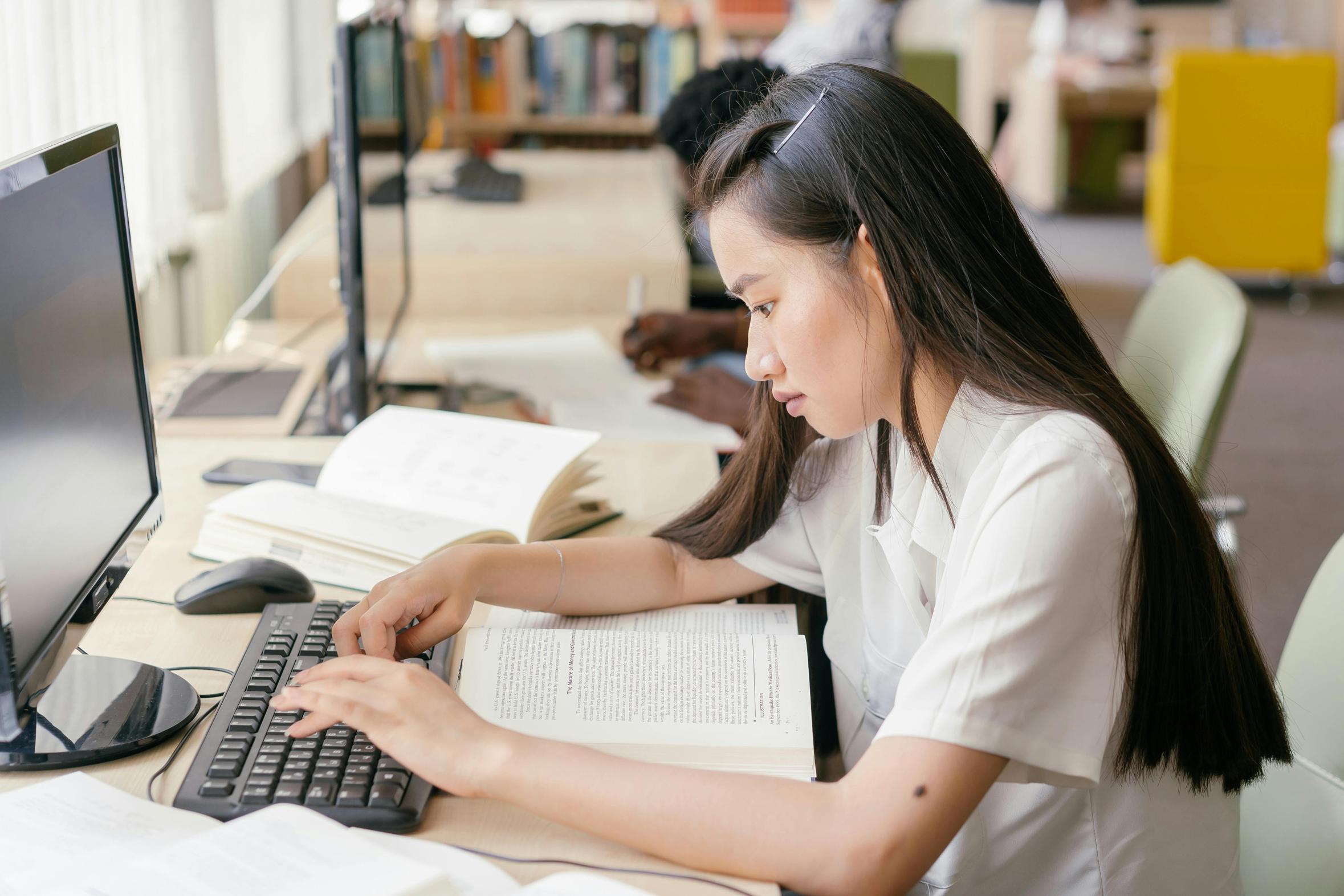
Comprendre les spécifications du moniteur
Avant d’apporter des ajustements, il est essentiel de comprendre ce que votre moniteur peut supporter. Les moniteurs ont des capacités spécifiques, notamment la résolution, le temps de réponse et le taux de rafraîchissement. Le taux de rafraîchissement, mesuré en Hertz (Hz), indique le nombre de fois par seconde que l’affichage est rafraîchi. La plupart des moniteurs standard fonctionnent à 60 Hz, mais les écrans modernes peuvent supporter 120 Hz, 144 Hz et même 240 Hz.
Comprendre ces spécifications est crucial car votre moniteur est peut-être déjà à son potentiel maximal. Confirmer les capacités de votre moniteur permet d’éviter des ajustements inutiles qui ne donneront aucun résultat. De plus, essayer de pousser un moniteur au-delà de ses spécifications pourrait entraîner des problèmes de performance ou même des dommages matériels. Nous allons maintenant identifier les capacités actuelles de votre moniteur et vérifier si une augmentation est envisageable.
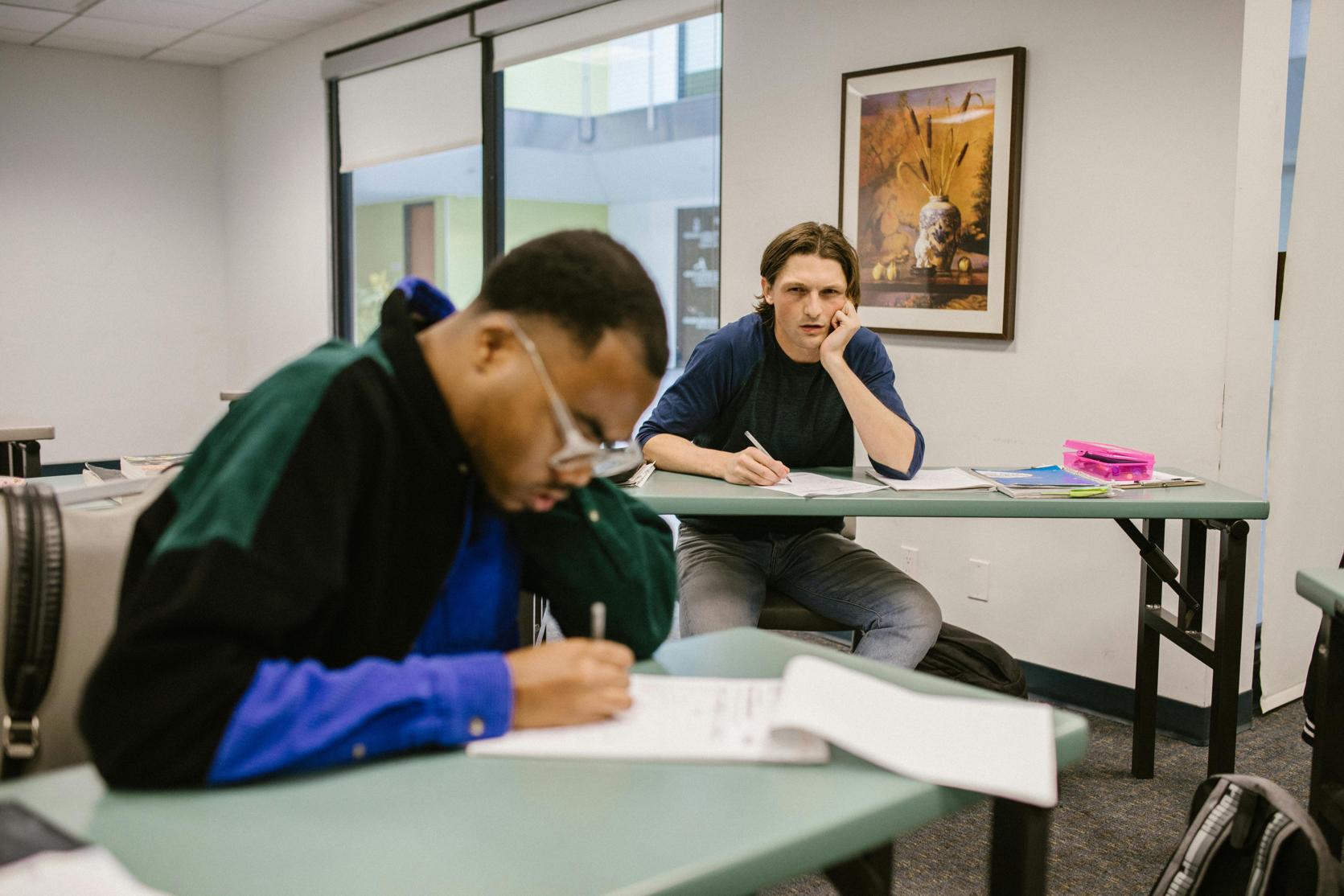
Vérifier les capacités actuelles de votre moniteur
Pour déterminer la faisabilité, commencez par vérifier le taux de rafraîchissement actuel de votre moniteur. C’est un processus simple qui peut être effectué dans les paramètres de votre système.
- Pour Windows :
- Faites un clic droit sur le bureau et sélectionnez « Paramètres d’affichage ».
- Faites défiler vers le bas et cliquez sur « Paramètres d’affichage avancés ».
-
Ici, vous verrez le taux de rafraîchissement actuel de votre moniteur.
-
Pour macOS :
- Cliquez sur le menu Apple et sélectionnez « Préférences Système ».
- Accédez à « Moniteurs », puis cliquez sur l’onglet « Moniteur ».
- Maintenez la touche Option enfoncée et cliquez sur le bouton « À l’échelle » pour voir plus d’options, y compris les taux de rafraîchissement.
Ces étapes vous révéleront le taux de rafraîchissement actuel de votre moniteur et les options disponibles. Si votre moniteur supporte un taux de rafraîchissement plus élevé, suivez les étapes suivantes pour effectuer les ajustements nécessaires.
Mettre à jour vos pilotes d’affichage et graphiques
Avant de modifier les paramètres de taux de rafraîchissement, il est crucial de vous assurer que vos pilotes d’affichage et graphiques sont à jour. Des pilotes obsolètes peuvent limiter les performances de votre moniteur et ne pas présenter l’option d’augmenter le taux de rafraîchissement.
- Pour Windows :
- Ouvrez « Gestionnaire de périphériques ».
- Trouvez « Cartes graphiques » et développez-le.
- Faites un clic droit sur votre carte graphique et sélectionnez « Mettre à jour le pilote ».
-
Choisissez « Rechercher automatiquement un pilote mis à jour ».
-
Pour macOS :
- Cliquez sur le menu Apple et allez dans « Préférences Système ».
- Sélectionnez « Mise à jour de logiciels » pour vérifier les mises à jour disponibles.
La mise à jour des pilotes peut introduire de nouvelles fonctionnalités et améliorer la compatibilité, facilitant ainsi l’ajustement des réglages de votre moniteur. Après la mise à jour, redémarrez votre système pour que tous les changements prennent effet.
Ajuster les paramètres du moniteur
Une fois vos pilotes mis à jour, l’étape suivante consiste à modifier les paramètres de votre moniteur pour atteindre un taux de rafraîchissement plus élevé.
Utiliser le menu d’affichage à l’écran (OSD) de votre moniteur
La plupart des moniteurs modernes sont dotés d’un menu d’affichage à l’écran (OSD).
- Utilisez les boutons situés en bas ou sur le côté de votre moniteur.
- Accédez au menu des paramètres et recherchez l’option de taux de rafraîchissement.
- Si disponible, sélectionnez le taux de rafraîchissement le plus élevé et confirmez le changement.
Modifier le taux de rafraîchissement via les paramètres du PC pour Windows
- Faites un clic droit sur votre bureau et allez dans « Paramètres d’affichage ».
- Faites défiler jusqu’à « Paramètres d’affichage avancés ».
- Sous « Taux de rafraîchissement », sélectionnez le nombre le plus élevé disponible dans le menu déroulant.
Modifier le taux de rafraîchissement via les paramètres du PC pour Mac
- Ouvrez « Préférences Système » dans le menu Apple.
- Cliquez sur « Moniteurs », puis sur l’onglet « Moniteur ».
- En maintenant la touche Option, cliquez sur le bouton « À l’échelle » pour révéler des taux de rafraîchissement supplémentaires, et choisissez le plus élevé disponible.

Dépannage des problèmes courants
L’ajustement du taux de rafraîchissement de votre moniteur peut parfois entraîner des problèmes. Voici comment gérer les problèmes les plus courants.
Que faire si le taux de rafraîchissement plus élevé n’est pas affiché
Si le taux de rafraîchissement souhaité n’est pas affiché :
1. Assurez-vous que votre moniteur et votre câble supportent le taux plus élevé.
2. Mettez à jour les pilotes d’affichage et graphiques.
3. Vérifiez que vous avez sélectionné la bonne source d’entrée sur votre moniteur.
Gérer les écrans scintillants ou noirs
- Assurez-vous que vos câbles sont fermement connectés et sans dommage.
- Essayez un autre port sur votre carte graphique.
- Revenez à un taux de rafraîchissement plus bas si le problème persiste.
Assurer la stabilité et la performance à long terme
Vérifiez régulièrement les mises à jour de pilotes et maintenez votre système en bon état. Évitez de pousser votre moniteur au-delà de ses spécifications prévues pour éviter des dommages à long terme.
Conclusion
Augmenter le taux de rafraîchissement de votre moniteur peut améliorer considérablement votre expérience visuelle. Commencez toujours par comprendre les spécifications de votre moniteur et mettez à jour les pilotes nécessaires. Ajustez vos paramètres avec soin et résolvez rapidement les problèmes pour profiter d’un affichage plus fluide et réactif.
Questions Fréquemment Posées
Comment vérifier le taux de rafraîchissement actuel de mon moniteur ?
Vous pouvez vérifier le taux de rafraîchissement actuel de votre moniteur en allant dans les paramètres d’affichage de votre ordinateur. Pour Windows, faites un clic droit sur le bureau, sélectionnez ‘Paramètres d’affichage’, puis allez dans ‘Paramètres d’affichage avancés’. Pour macOS, ouvrez ‘Préférences Système’, sélectionnez ‘Moniteurs’ et cliquez sur ‘Moniteur’ tout en maintenant la touche Option enfoncée.
Que dois-je faire si mon moniteur ne prend pas en charge un taux de rafraîchissement plus élevé ?
Si votre moniteur ne prend pas en charge un taux de rafraîchissement plus élevé, envisagez de passer à un moniteur conçu pour des performances supérieures. Assurez-vous que le nouveau moniteur correspond à vos besoins d’utilisation, que ce soit pour les jeux, la conception ou une utilisation quotidienne.
Augmenter le taux de rafraîchissement peut-il endommager mon moniteur ?
Augmenter le taux de rafraîchissement dans la plage supportée par votre moniteur ne devrait pas causer de dommages. Cependant, tenter de dépasser la limite spécifiée pourrait entraîner des problèmes de performance et potentiellement endommager votre moniteur. Respectez toujours les directives du fabricant.
