Introducción
Encontrar problemas con el comando borrar en su Mac cuando usa un teclado externo puede ser increíblemente frustrante. Ya sea que use su Mac para el trabajo, proyectos creativos o navegación casual, un comando de borrar funcional es vital para la productividad. Esta guía lo guiará a través de las causas comunes, diagnósticos básicos, soluciones de software, técnicas avanzadas de solución de problemas, soluciones temporales y opciones de soporte adicionales para resolver este molesto problema.

Causas Comunes del Problema
Comprender por qué el comando borrar no funciona puede reducir sus esfuerzos de solución de problemas.
Varios factores podrían contribuir a este problema:
1. Hardware Incompatible: No todos los teclados externos son totalmente compatibles con los sistemas Mac.
2. Software Desactualizado: Ejecutar una versión anterior de macOS puede causar problemas de conectividad y funcionamiento.
3. Problemas de Controladores: Los controladores faltantes o desactualizados pueden llevar a un mal funcionamiento de las teclas, incluido el comando borrar.
4. Configuraciones del Teclado: Configuraciones del teclado mal configuradas en macOS podrían impedir que funcione el comando borrar.
5. Defectos de Hardware: Un defecto en el teclado externo o en su puerto de conexión también puede ser culpable.
Conociendo estas causas comunes, puede navegar mejor el proceso de diagnóstico y reparación, logrando finalmente que su tecla de borrado vuelva a funcionar.
Pasos Básicos de Diagnóstico
Para comenzar la solución de problemas, siga estos pasos básicos de diagnóstico para identificar la causa raíz:
- Verificar Conexiones: Asegúrese de que su teclado externo esté bien conectado. Utilice un puerto USB diferente o una conexión Bluetooth para ver si el problema persiste.
- Probar con Otro Teclado: Conecte un teclado externo diferente para determinar si el problema radica en el teclado inicial o en su Mac.
- Inspeccionar en Busca de Daños Físicos: Verifique si el teclado externo tiene algún daño físico o signos de desgaste que puedan afectar la funcionalidad de las teclas.
- Verificar Entrada del Teclado: Vaya a Preferencias del Sistema > Teclado > Fuentes de Entrada y asegúrese de que la fuente de entrada correcta esté seleccionada. Use el ‘Visor de Teclado’ para probar si las teclas responden como se espera.
Si estos pasos básicos de diagnóstico no revelan una causa clara, es hora de explorar soluciones de software.
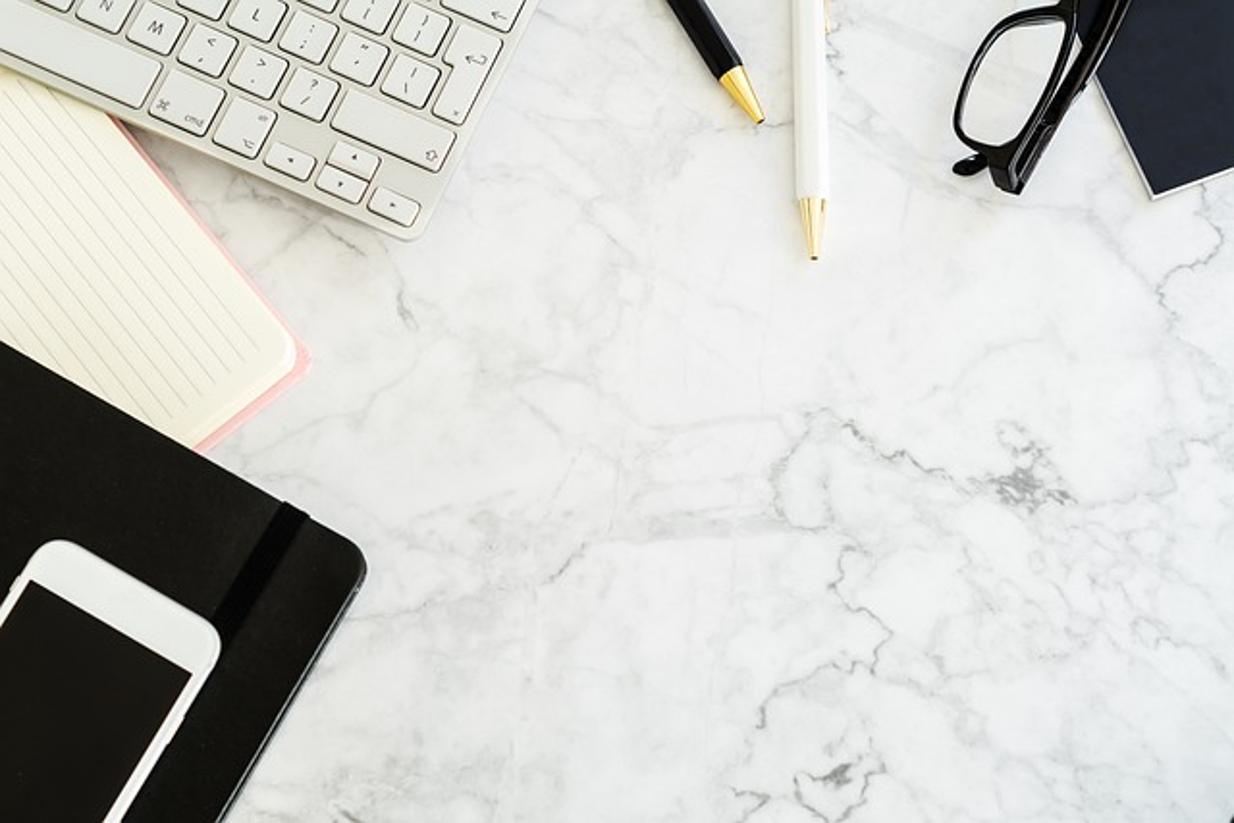
Soluciones de Software
Actualización de macOS
Las actualizaciones de macOS a menudo incluyen correcciones para problemas de periféricos, incluidos los problemas de compatibilidad del teclado. Para actualizar:
- Vaya al Menú de Apple > Preferencias del Sistema > Actualización de Software.
- Si hay una actualización disponible, haga clic en ‘Actualizar Ahora.’
- Siga las instrucciones en pantalla para completar la actualización.
Mantenga su macOS actualizado para mitigar cualquier problema relacionado con el software.
Verificación de Actualizaciones de Controladores
Los controladores son esenciales para el funcionamiento adecuado de los dispositivos externos. Para verificar las actualizaciones de controladores:
- Visite el sitio web del fabricante del teclado.
- Busque los últimos controladores específicos para macOS.
- Descargue e instale cualquier actualización disponible.
Ajuste de Preferencias del Teclado en Configuración del Sistema
Es posible que sea necesario ajustar las configuraciones de su teclado. Siga estos pasos:
- Vaya a Preferencias del Sistema > Teclado.
- Ajuste configuraciones como ‘Repetir Tecla’ y ‘Retraso Hasta Repetir.’
- Asegúrese de que ‘Usar todas las teclas F1, F2, etc. como teclas de función estándar’ esté desmarcada si su teclado tiene estas teclas.
Estas soluciones de software a menudo pueden resolver cualquier mala comunicación entre su Mac y el teclado externo.

Técnicas Avanzadas de Solución de Problemas
Si las soluciones básicas y de software no resuelven el problema, pruebe estas técnicas avanzadas:
Reinicio del Controlador de Gestión del Sistema (SMC)
El SMC controla varias funciones de bajo nivel en los Mac basados en Intel, incluida la respuesta del teclado. Para restablecer:
- Apague su Mac.
- Conecte el adaptador de corriente si es una laptop.
- Presione Shift-Control-Opción en el lado izquierdo y el botón de encendido simultáneamente durante 10 segundos.
- Suelte todas las teclas y encienda su Mac.
Reinicio de Memoria No Volátil de Acceso Aleatorio (NVRAM)
La NVRAM almacena configuraciones como las preferencias del teclado. Para reiniciar:
- Apague su Mac.
- Enciéndalo nuevamente y presione inmediatamente Opción-Comando-P-R.
- Mantenga las teclas durante 20 segundos hasta que su Mac parezca reiniciarse.
Restablecer el SMC y la NVRAM a menudo resuelve problemas a nivel del sistema que afectan la funcionalidad del teclado.
Soluciones Temporales
Mientras busca una solución permanente, estas soluciones temporales pueden ayudar:
Uso de Software de Reasignación
El software como Karabiner-Elements puede reasignar teclas en su teclado externo para que realicen la función de borrar.
Pasos de Configuración para la Reasignación de Teclas
- Descargue e instale Karabiner-Elements.
- Abra la aplicación y agregue una nueva configuración para reasignar una tecla (p. ej., Retroceso) a Borrar.
- Aplique los cambios y pruebe su nueva configuración.
De esta manera, puede continuar su trabajo sin interrupciones hasta que resuelva el problema subyacente.
Ayuda y Soporte Adicional
Si ha agotado todos los pasos de solución de problemas y el problema persiste:
Cuándo Contactar al Soporte de Apple
Contacte al Soporte de Apple si sospecha un defecto de hardware o tiene un Mac más nuevo que aún está bajo garantía. Ellos pueden ayudar con diagnósticos avanzados y reparaciones.
Información de Garantía y Reparación
Si su Mac o teclado externo está bajo garantía, Apple puede ofrecer servicios de reparación o reemplazo sin costo. Visite el sitio web de Soporte de Apple para verificar el estado de la garantía.
Conclusión
Arreglar el problema del comando borrar en su Mac cuando usa un teclado externo implica una serie de pasos de diagnóstico, soluciones de software, técnicas avanzadas de solución de problemas y soluciones temporales. Al trabajar sistemáticamente a través de estas soluciones, puede restaurar la funcionalidad completa a su teclado externo y mejorar su experiencia informática en general. No dude en buscar ayuda adicional del Soporte de Apple si es necesario.
Preguntas Frecuentes
¿Por qué la tecla de borrar en mi teclado externo no funciona con mi Mac?
Este problema puede deberse a varios factores, incluyendo hardware incompatible, software desactualizado, problemas con los controladores, configuraciones incorrectas o defectos de hardware.
¿Puedo reasignar la tecla de borrar en el teclado externo de mi Mac?
Sí, usando software de reasignación como Karabiner-Elements, puedes reasignar otra tecla para que funcione temporalmente como la tecla de borrar.
¿Qué pasos debo seguir si ni el reinicio del SMC ni el del NVRAM solucionan el problema?
Si los reinicios del SMC y NVRAM no funcionan, considera actualizar tu macOS, verificar los controladores, ajustar las preferencias del sistema o contactar al Soporte de Apple para obtener más ayuda.
