Introducción
Pocas cosas son más frustrantes que una tecla de teclado que no funciona, especialmente una letra crítica como la ‘W’. Ya seas un jugador, un escritor o simplemente alguien que usa una computadora diariamente, enfrentar este problema puede interrumpir tu flujo de trabajo y productividad. Esta guía tiene como objetivo guiarte a través del proceso de diagnóstico, solución de problemas y reparación de problemas relacionados con una tecla ‘W’ que no funciona. Siguiendo los pasos aquí expuestos, puedes ahorrar tiempo, evitar costos potenciales y volver a tus tareas sin mucho problema.
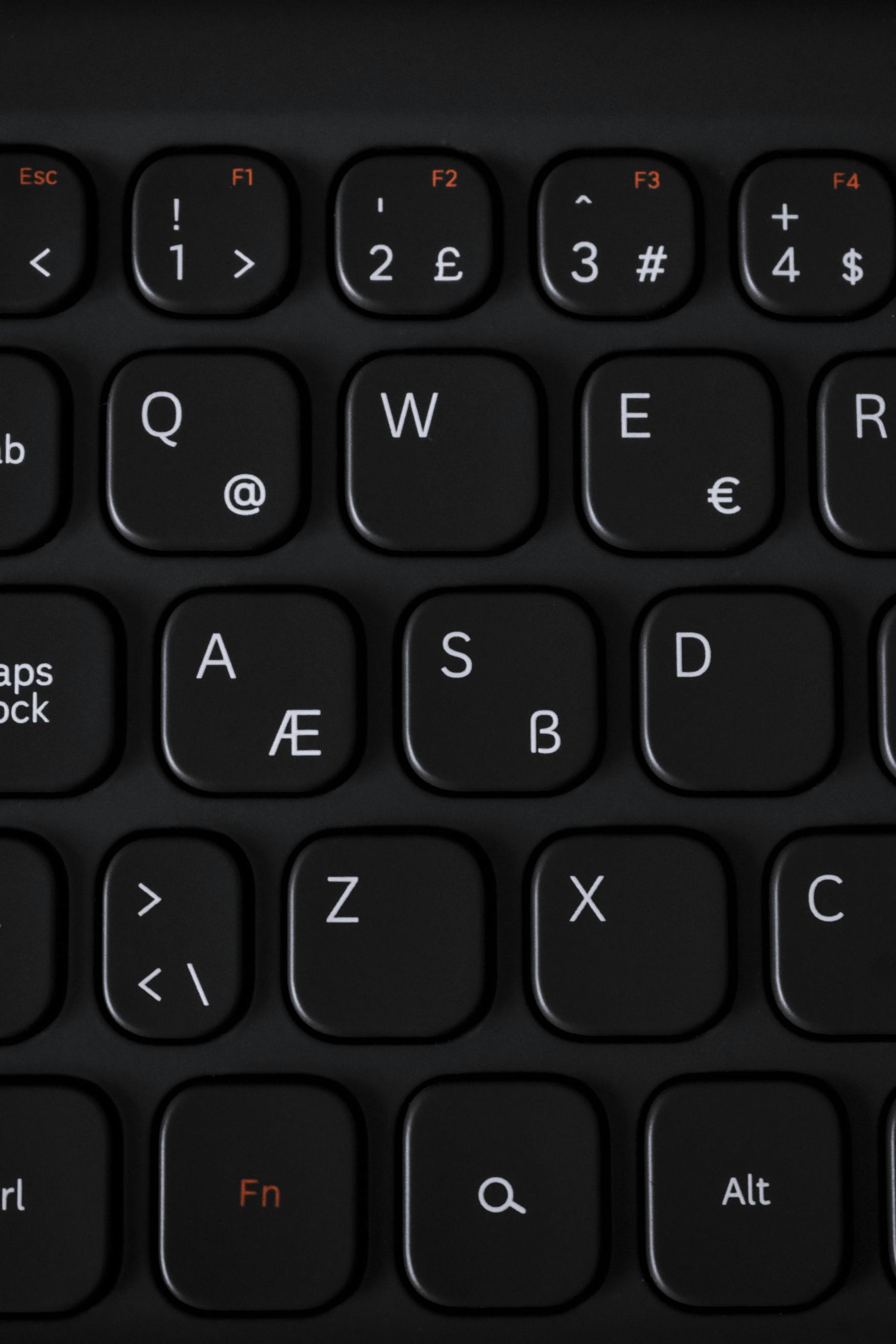
Causas Comunes del Fallo de la Tecla ‘W’
Varias razones pueden causar que la tecla ‘W’ de tu teclado deje de funcionar. Identificar la causa raíz es crucial para aplicar la solución adecuada.
Acumulación de Suciedad y Escombros
Los teclados a menudo atrapan polvo, partículas de alimentos y otros desechos. Con el tiempo, esta acumulación puede obstruir el mecanismo de cualquier tecla, incluida la ‘W’. La limpieza puede resolver este problema de manera efectiva.
Problemas de Software
Los controladores incorrectos o desactualizados y los fallos de software pueden causar que las teclas no funcionen. A veces, una simple actualización o restablecer la configuración del teclado puede resolver el problema.
Fallo de Hardware
Los componentes internos del teclado, como la placa de circuito, pueden experimentar fallos. Los fallos de hardware a menudo requieren una inspección más profunda y posible reemplazo de piezas.
Desgaste de la Tecla
Con el tiempo, las teclas pueden desgastarse por el uso intensivo. Si has estado usando mucho la tecla ‘W’, sus partes mecánicas podrían estar desgastadas, requiriendo reemplazo o reparación.
Proceso Paso a Paso de Solución de Problemas
Vamos a sumergirnos en los pasos para solucionar y arreglar el problema de la tecla ‘W’. Es aconsejable seguir estos pasos en orden.
Limpieza del Teclado
- Apaga el teclado o desconéctalo de tu computadora para evitar dañar el hardware durante la limpieza.
- Usa una lata de aire comprimido para soplar polvo y desechos entre las teclas.
- Agita suavemente el teclado para desalojar cualquier partícula restante. Ten cuidado de no agitar demasiado y romper el teclado.
Inspección y Reemplazo de Teclas
- Quita la tecla ‘W’ usando un extractor de teclas o prying suavemente con una herramienta plana.
- Inspecciona y limpia debajo de la tecla, asegurándote de que no quede ningún desecho que pueda afectar la funcionalidad de la tecla.
- Reemplaza la tecla presionándola de nuevo en el interruptor hasta que haga clic en su lugar.
Solución de Problemas de Software
- Actualiza los controladores de tu teclado. Abre el Administrador de Dispositivos, localiza tu teclado y selecciona ‘Actualizar controlador’.
- Revisa la configuración de tu teclado en tu sistema operativo. Asegúrate de que no haya configuraciones personalizadas que interfieran con el funcionamiento de la tecla ‘W’, como reasignación o macros.
Limpieza del Teclado
La limpieza adecuada a menudo es todo lo que se necesita para restaurar una tecla que no funciona. Aquí está lo que necesitarás y los pasos a seguir.
Materiales Necesarios
- Lata de aire comprimido
- Alcohol isopropílico (90% o superior)
- Paño suave o hisopos de algodón
- Pequeño cepillo
Procedimiento de Limpieza
- Apaga tu dispositivo y desconecta el teclado.
- Voltea el teclado y agítalo suavemente para que caigan las partículas sueltas.
- Usa aire comprimido para soplar cualquier resto de escombros, enfocándote en el área alrededor de la tecla ‘W’.
- Humedece un paño suave o un hisopo de algodón con alcohol isopropílico.
- Limpia suavemente la tecla y el área debajo, asegurándote de que el alcohol no gotee en el teclado.
- Deja que el teclado se seque completamente antes de volver a conectarlo y encenderlo.
Inspección y Reemplazo de Teclas
A veces, limpiar debajo de las teclas puede solucionar el problema, o la propia tecla puede necesitar ser reemplazada.
Retirar las Teclas
- Usa un extractor de teclas o una herramienta plana para levantar suavemente la tecla ‘W’. Ten cuidado de no dañar el interruptor subyacente.
- Coloca la tecla en un lugar seguro, para que no se pierda o se dañe durante la limpieza.
Limpieza Debajo de las Teclas
- Sopla los desechos usando aire comprimido.
- Usa un cepillo suave o un hisopo de algodón con alcohol isopropílico para limpiar el interruptor y el área circundante.
Reemplazo de Teclas
- Alinea la tecla ‘W’ sobre el interruptor.
- Presiona firmemente pero con suavidad hasta que escuches un clic, indicando que la tecla está asegurada.
Solución de Problemas de Software
Si la limpieza y las inspecciones físicas no resuelven el problema, es hora de verificar problemas relacionados con el software.
Actualización de Controladores
- Accede al Administrador de Dispositivos en tu computadora.
- Localiza el dispositivo del teclado, haz clic derecho sobre él, y selecciona ‘Actualizar controlador’.
- Sigue las indicaciones para buscar e instalar cualquier actualización disponible.
Configuración del Teclado en el Sistema Operativo
- Abre el Panel de Control o Preferencias del Sistema.
- Navega a la configuración del teclado.
- Asegúrate de que la asignación de la tecla ‘W’ y la configuración no muestren anomalías, como reasignación a otra función o tecla.
Realización de Verificaciones de Hardware
Si el problema persiste, los componentes de hardware podrían estar defectuosos.
Inspección de la Placa de Circuito del Teclado
- Abre la carcasa del teclado si te sientes cómodo haciéndolo y revisa la placa de circuitos en busca de daños o desconexiones.
- Busca áreas quemadas o componentes sueltos, que son signos de daños internos.
Conexión de un Teclado Diferente
- Intenta conectar un teclado diferente a tu computadora.
- Prueba la tecla ‘W’ en este nuevo teclado. Si funciona, es probable que el problema esté en el hardware de tu teclado original.
Cuándo Buscar Ayuda Profesional
Si ninguno de los pasos anteriores resuelve el problema, es hora de considerar ayuda profesional.
Reconocer Daños en el Hardware
El daño en la placa de circuitos del teclado u otros componentes internos podría estar más allá de la reparación casera.
Servicios de Reparación Profesional
Busca profesionales para reparaciones complicadas. Muchas tiendas de electrónica o reparación de computadoras ofrecen diagnósticos y reparaciones de teclados.

Medidas Preventivas
Previene futuros problemas con estas prácticas simples.
Rutina Regular de Limpieza
Incorpora la limpieza del teclado en tu rutina de mantenimiento regular para prevenir la acumulación de desechos.
Uso de Cubiertas para Teclado
Considera usar una cubierta para teclado para evitar que entren polvo y derrames.
Evitar el Uso Excesivo de Teclas Particulares
Intenta distribuir el uso de las teclas de manera uniforme para evitar el desgaste en teclas específicas.
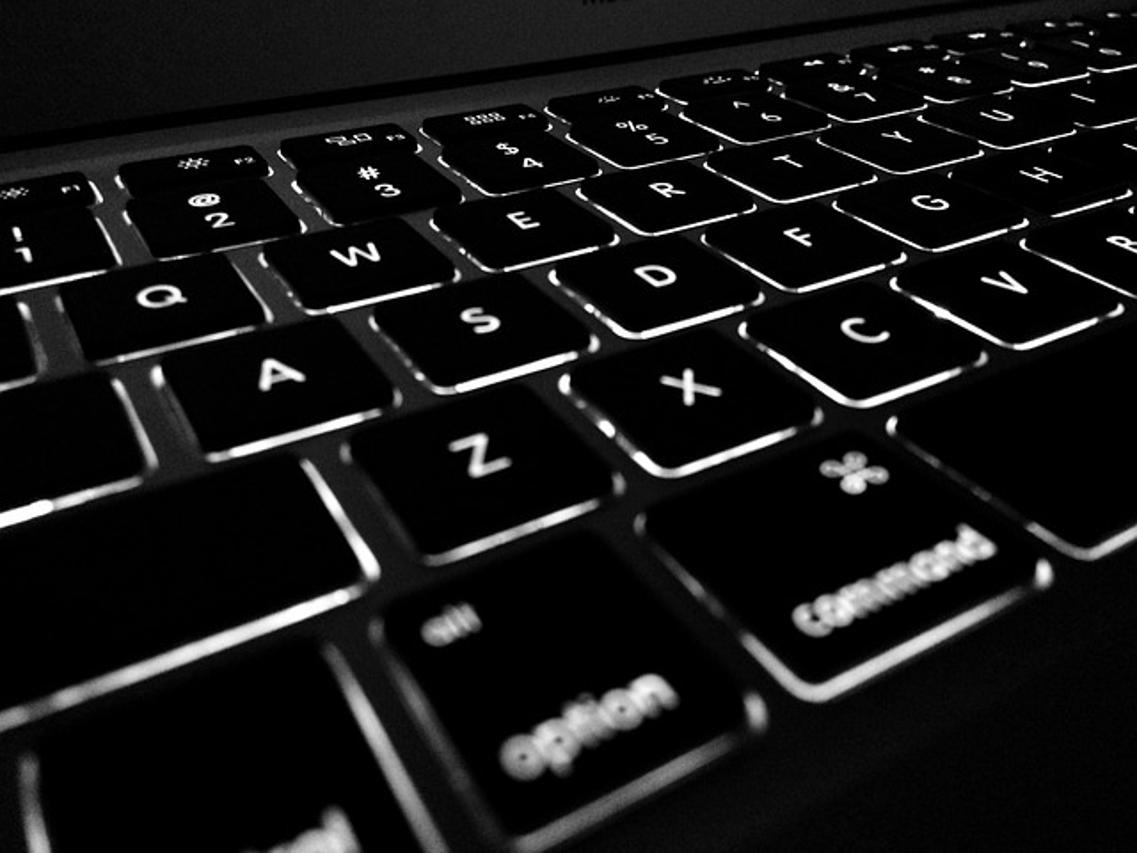
Conclusión
Abordar una tecla ‘W’ que no funciona en tu teclado puede ser simple si se aborda de manera sistemática. Esta guía ofrece soluciones efectivas al identificar la causa raíz y trabajar a través de pasos lógicos de solución de problemas. Mantén tu teclado regularmente para evitar problemas futuros y considera buscar ayuda profesional para problemas complejos.
Preguntas Frecuentes
¿Por qué solo no funciona mi tecla ‘W’?
Varios problemas, como escombros, fallos de software o fallos de hardware, pueden causar el mal funcionamiento de una sola tecla. Siga los pasos de solución de problemas para diagnosticar y solucionar el problema.
¿Puedo arreglar una tecla que no funciona yo mismo?
Sí, muchos problemas de teclado se pueden resolver en casa con herramientas simples y un poco de paciencia. Siga nuestra guía para obtener instrucciones paso a paso.
¿Cuándo debo reemplazar mi teclado en lugar de arreglarlo?
Si se identifica un daño extenso en el hardware o si las reparaciones profesionales superan el valor del teclado, podría ser más rentable reemplazar el teclado.
