Introducción
Transferir Google Earth de una computadora a otra puede parecer un desafío, pero con los pasos correctos, puede ser sencillo. Ya sea que estés actualizando tu PC o simplemente necesites mover tus datos, asegurar que las configuraciones, proyectos y mapas personalizados de Google Earth se transfieran con precisión es crucial. Esta guía te llevará a través de cada paso del proceso, asegurando una transición suave.
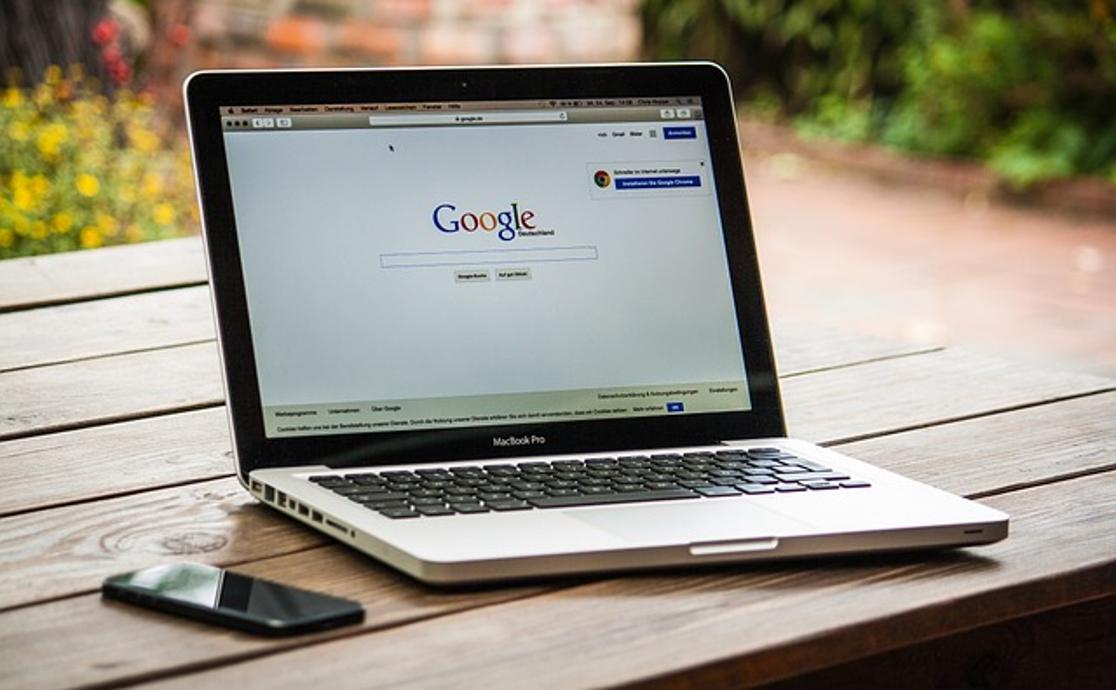
Preparándose para la Transferencia
Antes de sumergirte en el proceso de transferencia, es esencial prepararse adecuadamente. En primer lugar, asegúrate de tener Google Earth instalado en ambas computadoras. Puedes descargar la última versión desde el sitio web de Google Earth.
A continuación, asegúrate de tener suficiente espacio de almacenamiento en tu computadora actual y en la nueva. Verifica el tamaño de tus archivos y considera limpiar datos innecesarios para hacer espacio para tus archivos de Google Earth.
Finalmente, es prudente tener un dispositivo de almacenamiento externo, como una unidad USB o un disco duro externo, si no planeas usar almacenamiento en la nube. Esto facilitará la transferencia física de archivos entre computadoras.

Haciendo Copia de Seguridad de tus Datos de Google Earth
Hacer una copia de seguridad de tus datos de Google Earth garantiza que no pierdas ninguna información importante durante el proceso de transferencia. Google Earth almacena los datos del usuario en un archivo llamado myplaces.kml. Para localizar este archivo:
- En Windows: Navega a
C:\Users\TuNombreDeUsuario\AppData\LocalLow\Google\GoogleEarth - En Mac: Ve a
~/Library/Application Support/Google Earth
Además de myplaces.kml, también haz una copia de seguridad de cualquier superposición personalizada, recorridos o datos GIS importados. Simplemente copia estos archivos a un directorio seguro en tu computadora actual.
Comprime la carpeta de respaldo para simplificar la transferencia de los archivos a la nueva computadora. Haz clic derecho en la carpeta, selecciona ‘Enviar a’, luego elige ‘Carpeta comprimida (en zip)’. Esta acción crea un archivo zip que contiene todos tus datos de Google Earth.
Exportación de Archivos de Google Earth
Exportar tus archivos de Google Earth implica guardarlos en un formato que pueda ser fácilmente transferido y reconocido por cualquier versión del software. Los archivos de Google Earth, principalmente en formatos KML y KMZ, retienen marcadores de posición, rutas y otros datos pertinentes.
- Abre Google Earth en tu computadora antigua.
- Navega al panel de ‘Lugares’ en el lado izquierdo.
- Haz clic derecho en ‘Mis lugares’ y selecciona ‘Guardar lugar como’.
- Elige una carpeta de destino y guarda tu archivo en formato KML o KMZ.
Asegúrate de revisar que todos los datos necesarios hayan sido guardados y exportados correctamente. Los archivos exportados ahora están listos para la transferencia.
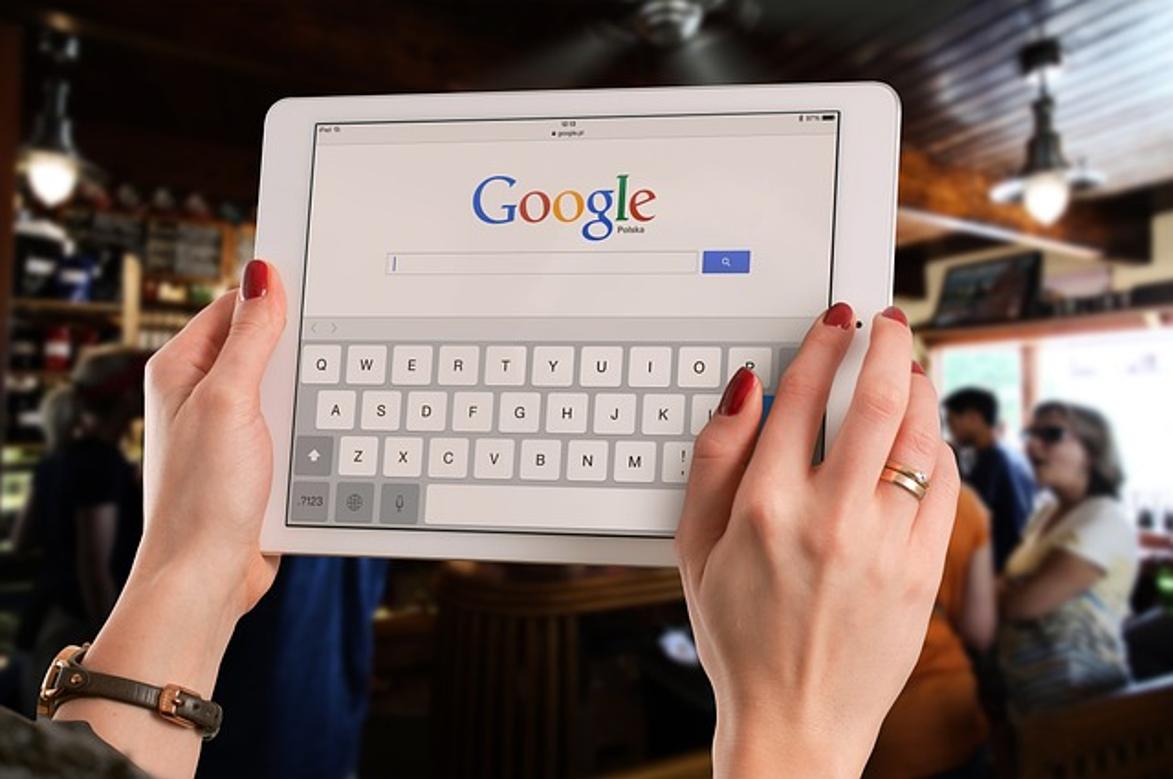
Transferencia de Archivos a la Nueva Computadora
Una vez que hayas hecho una copia de seguridad y exportado tus datos de Google Earth, necesitas transferir estos archivos a la nueva computadora. Hay varias maneras de hacer esto:
Usando un Dispositivo de Almacenamiento Externo
- Conecta tu unidad USB o disco duro externo a tu computadora antigua.
- Copia tu carpeta de respaldo comprimida o archivos individuales KMZ/KML al dispositivo de almacenamiento externo.
- Desconecta el dispositivo de manera segura y conéctalo a tu nueva computadora.
- Copia los archivos desde el dispositivo de almacenamiento externo a una ubicación accesible en tu nueva computadora.
Usando Almacenamiento en la Nube
- Sube tus archivos de Google Earth a un servicio de almacenamiento en la nube como Google Drive, OneDrive o Dropbox desde tu computadora antigua.
- Inicia sesión en el mismo servicio en la nube en tu nueva computadora.
- Descarga los archivos a una ubicación accesible en tu nueva computadora.
Importar Datos de Google Earth en la Nueva Computadora
Ahora que los archivos de datos de Google Earth están en tu nueva computadora, el siguiente paso es importarlos a Google Earth. Aquí está cómo hacerlo:
- Abre Google Earth en tu nueva computadora.
- Ve al menú ‘Archivo’ y selecciona ‘Abrir’.
- Navega hasta donde almacenaste tus archivos transferidos.
- Selecciona el archivo KML o KMZ que transferiste y haz clic en ‘Abrir’.
Google Earth ahora importará los datos y deberías ver tus lugares guardados, superposiciones y configuraciones aparecer. Verifica que todos tus datos se hayan importado correctamente explorando los diferentes elementos y revisando si falta algo.
Solución de Problemas Comunes
Ocasionalmente, puedes encontrar problemas durante el proceso de transferencia. Aquí hay algunos problemas comunes y soluciones:
Elementos Faltantes
Si faltan algunos elementos después de la importación, verifica que hayas copiado todos los archivos necesarios desde la computadora antigua. Reexporta y retransfiere si es necesario.
Errores de Compatibilidad de Archivos
Asegúrate de estar utilizando versiones compatibles de Google Earth en ambas computadoras. Actualizar a la última versión a menudo puede resolver estos problemas.
Archivos Dañados
Si los archivos transferidos están dañados, intenta recomprimir y retransfiriendo. Usar un método de transferencia diferente (nube vs. USB) a veces puede ayudar.
Conclusión
Transferir Google Earth de una computadora a otra es una tarea manejable si sigues estos pasos sistemáticos. Al prepararte, hacer una copia de seguridad de los datos, exportar los archivos, transferirlos e importar los datos en la nueva computadora, aseguras que no se pierda ninguna información valiosa. Ahora, puedes continuar tus exploraciones geográficas sin problemas.
Preguntas Frecuentes
¿Cómo encuentro mis archivos de Google Earth en mi computadora?
Los archivos de Google Earth generalmente se almacenan en los siguientes directorios: Para Windows: `C:\Users\YourUsername\AppData\LocalLow\Google\GoogleEarth`, y para Mac: `~/Library/Application Support/Google Earth`.
¿Puedo utilizar almacenamiento en la nube para transferir archivos de Google Earth?
Sí, puedes usar servicios como Google Drive, OneDrive o Dropbox para subir archivos desde una computadora y descargarlos en otra. Asegúrate de tener una conexión a internet estable durante este proceso.
¿Qué debo hacer si encuentro un error de compatibilidad de archivos?
Los errores de compatibilidad de archivos generalmente se pueden resolver asegurándote de que ambas computadoras ejecuten versiones compatibles de Google Earth. Intenta actualizar a la última versión disponible para una mejor compatibilidad.
