Introducción
AirDrop, el servicio de transferencia de archivos inalámbrica de Apple, ofrece una forma fluida de transferir archivos entre dispositivos Apple. Si posees tanto un iPhone como una computadora Mac, podrías preguntarte cómo usar AirDrop para mover tus fotos, documentos y otros archivos de manera eficiente entre estos dispositivos. Esta guía te llevará a través del proceso, asegurando que puedas compartir archivos rápida y fácilmente sin problemas. Desde comprender qué es AirDrop hasta solucionar problemas comunes, te tenemos cubierto.
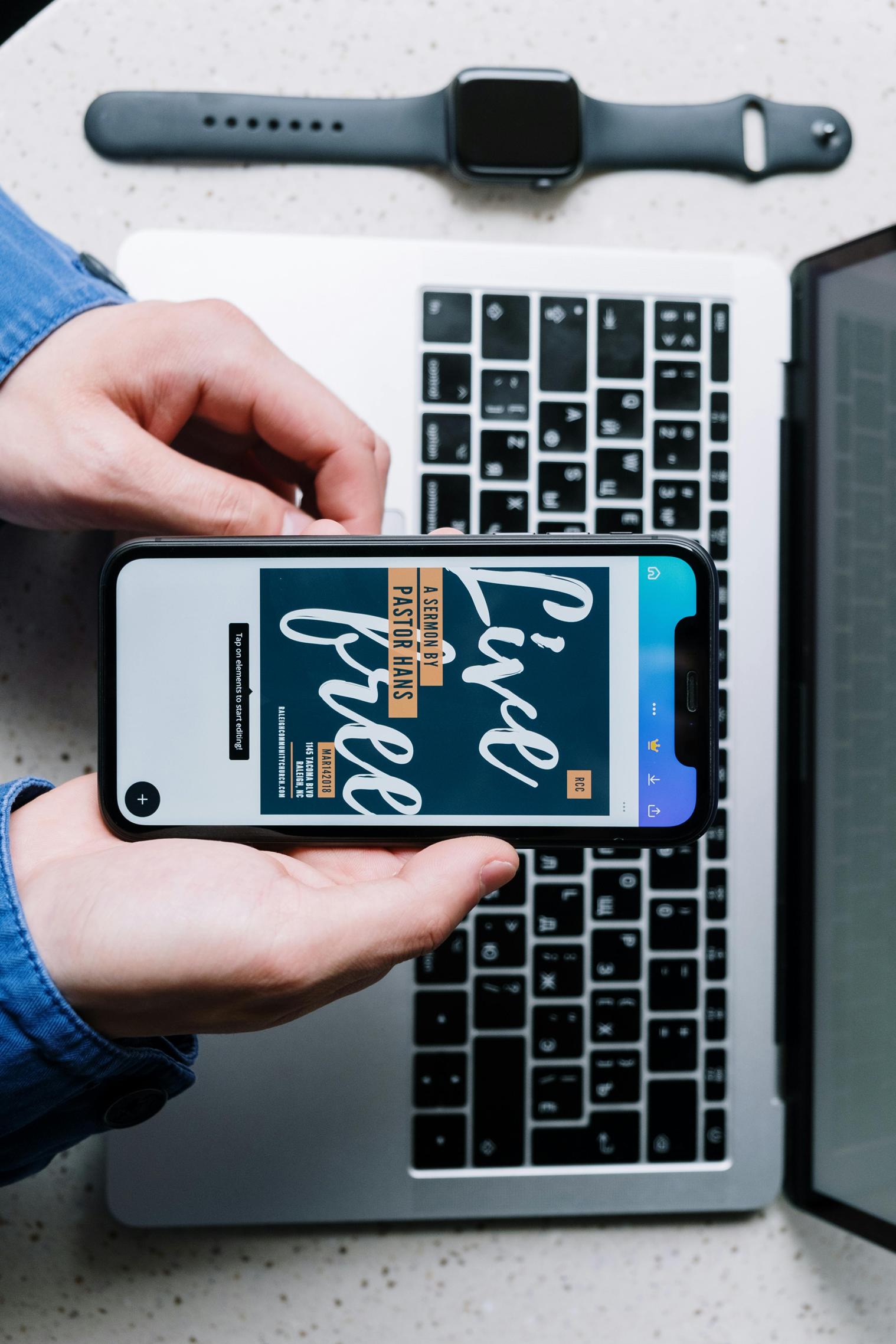
¿Qué es AirDrop? Los conceptos básicos explicados
AirDrop es una función que te permite enviar archivos de forma inalámbrica entre dispositivos Apple sin necesidad de correo electrónico o almacenamiento en la nube. Piénsalo como una forma más conveniente y rápida de transferir archivos en lugar de usar cables USB o discos externos. La tecnología aprovecha Bluetooth para crear una red Wi-Fi entre pares entre dispositivos, asegurando una transferencia rápida y segura.
Una de las características destacadas de AirDrop es su facilidad de uso. Ya sea que estés enviando una sola foto o una colección de documentos, el proceso sigue siendo simple e intuitivo. AirDrop funciona en todos los dispositivos Apple con iOS 7 o posterior y macOS X Lion (10.7) o posterior. Esto significa que los iPhones y Macs más recientes casi con seguridad serán compatibles con esta función.
Requisitos previos para usar AirDrop entre iPhone y Mac
Antes de sumergirte en la guía paso a paso, es crucial asegurarse de que tanto tu iPhone como tu Mac cumplan algunos requisitos básicos:
- Actualizaciones de software: Asegúrate de que ambos dispositivos estén ejecutando el software más reciente. En tu iPhone, ve a Configuración > General > Actualización de software. En tu Mac, ve a Preferencias del sistema > Actualización de software.
- Wi-Fi y Bluetooth: Ambos dispositivos deben tener Wi-Fi y Bluetooth encendidos. No necesitas estar conectado a una red Wi-Fi, pero el Wi-Fi debe estar habilitado.
- Proximidad: Los dispositivos deben estar a menos de 30 pies de distancia entre sí para obtener el mejor rendimiento.
Cumplir con estos requisitos previos te preparará para una experiencia de transferencia de archivos sin problemas.
Paso a paso: Enviar archivos desde iPhone a Mac
Transferir archivos desde tu iPhone a tu Mac es sencillo. Sigue estos pasos:
- Abre el archivo: Comienza abriendo el archivo que deseas enviar en tu iPhone. Esto podría ser una foto, un documento u otro tipo de archivo.
- Toca el ícono de compartir: Ubicado en la esquina inferior izquierda, el ícono de compartir parece una caja con una flecha apuntando hacia arriba.
- Selecciona AirDrop: Aparecerá una lista de opciones de compartición. Toca en AirDrop.
- Elige tu Mac: Tu Mac debería aparecer como una opción si AirDrop está habilitado. Toca en él.
- Acepta los archivos: Aparecerá un mensaje en tu Mac que pregunta si deseas aceptar los archivos entrantes. Haz clic en ‘Aceptar’ para finalizar la transferencia.
Siguiendo estos pasos, tus archivos se transferirán rápida y seguramente desde tu iPhone a tu Mac.

Recibir archivos: Configuración en tu Mac
Para recibir archivos a través de AirDrop en tu Mac, necesitas ajustar algunas configuraciones:
- Abre Finder: Abre Finder y haz clic en AirDrop en la barra lateral.
- Activa Bluetooth y Wi-Fi: Si no están ya habilitados, actívalos mediante los botones proporcionados en la ventana de AirDrop.
- Configura las preferencias de recepción: En la parte inferior de la ventana de AirDrop, verás una opción etiquetada como ‘Permítanme ser descubierto por’. Selecciona ‘Todos’ para una visibilidad más amplia o ‘Solo contactos’ para mayor seguridad.
Esto asegura que tu Mac esté listo para aceptar transferencias entrantes desde tu iPhone.
Solución de problemas comunes de AirDrop
A pesar de su facilidad de uso, podrías encontrarte con algunos problemas al usar AirDrop. Aquí hay algunos problemas comunes y sus soluciones:
- Los dispositivos no aparecen: Asegúrate de que ambos dispositivos tengan AirDrop habilitado y que estés dentro del rango efectivo (30 pies). Además, reinicia tus dispositivos para refrescar las conexiones.
- Fallos en la transferencia de archivos: Revisa tu espacio de almacenamiento; la falta de espacio puede causar fallos en la transferencia. Asegúrate de que Wi-Fi y Bluetooth estén encendidos y no en conflicto con otros servicios.
- Configuraciones de seguridad: Asegúrate de que las configuraciones del firewall de tu Mac no estén bloqueando AirDrop. Ve a Preferencias del sistema > Seguridad y privacidad > Firewall y asegúrate de que esté configurado para permitir conexiones entrantes.
Estos consejos de solución de problemas pueden ayudarte a diagnosticar y arreglar problemas comunes de AirDrop.
Consejos y trucos avanzados para un uso eficiente
Para aprovechar al máximo AirDrop, considera los siguientes consejos avanzados:
- Transferencias de archivos múltiples: Puedes seleccionar varios archivos a la vez para transferir, ahorrando tiempo.
- Crear accesos directos: Puedes crear accesos directos para archivos comúnmente compartidos agregándolos a tu pantalla de inicio para un acceso más fácil.
- Usa Handoff: Para una experiencia más integrada, usa la función Handoff de Apple para continuar tus tareas sin problemas entre dispositivos.
Implementar estos consejos puede mejorar tu experiencia con AirDrop, haciendo que las transferencias de archivos sean aún más eficientes.

Conclusión
AirDrop proporciona una forma rápida, segura y conveniente de transferir archivos entre tu iPhone y Mac. Desde entender los conceptos básicos hasta solucionar problemas y explorar consejos avanzados, esta guía cubre todos los aspectos esenciales para ayudarte a sacar el máximo provecho de esta función.
Preguntas Frecuentes
¿Por qué no puedo ver mi Mac en AirDrop desde mi iPhone?
Asegúrate de que ambos dispositivos tengan AirDrop habilitado, estén en la misma red Wi-Fi y a menos de 30 pies de distancia. También, verifica la configuración de visibilidad de tu Mac en Finder > AirDrop.
¿Existe un límite de tamaño de archivo al usar AirDrop?
No, no hay un límite oficial de tamaño de archivo para AirDrop. Sin embargo, los archivos más grandes pueden tardar más en transferirse, dependiendo del hardware y software de tus dispositivos.
¿Cómo cambio la configuración de AirDrop?
En tu iPhone: Ve a Configuración > General > AirDrop y selecciona tus opciones de visibilidad. En tu Mac: Abre Finder, haz clic en AirDrop en la barra lateral y ajusta tu configuración de descubrimiento en la parte inferior de la ventana.
