Einführung
True Key von McAfee vereinfacht sichere Anmeldeprozesse, indem es Ihre Passwörter speichert und automatisch ausfüllt. Probleme mit True Key auf Ihrem Dell-Laptop können jedoch frustrierend sein. Dieser Leitfaden hilft Ihnen, die häufigsten Ursachen dieser Fehlfunktionen zu verstehen und bietet logische, SEO-freundliche und effektive Lösungen, um True Key wieder reibungslos zum Laufen zu bringen.
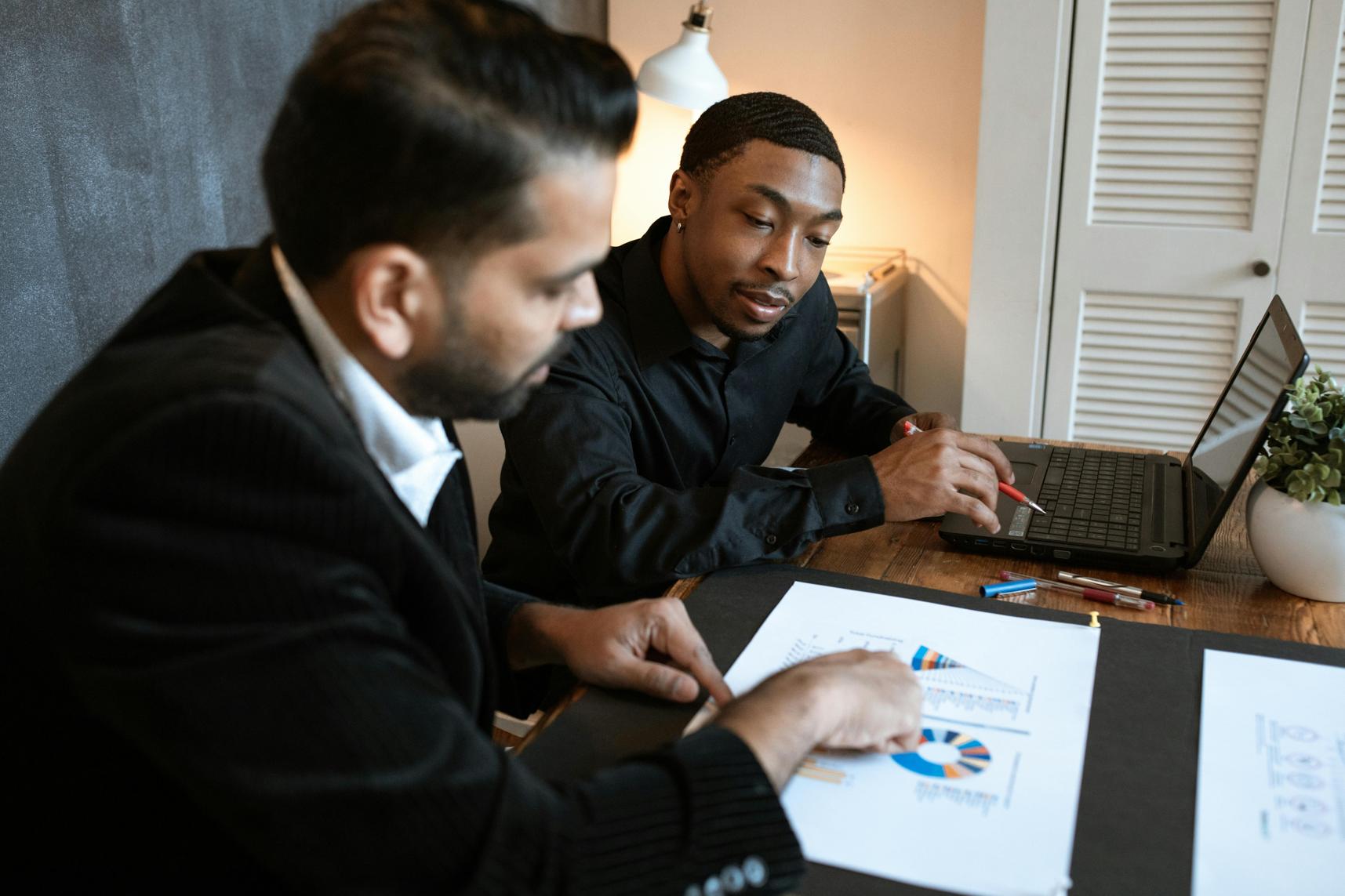
Häufige Ursachen von True Key-Fehlfunktionen
Das Wissen um die potenziellen Gründe für True Key-Probleme kann Ihre Fehlerbehebungsbemühungen vereinfachen.
Veraltete Software oder Betriebssystem
Die Verwendung einer veralteten Version Ihres Betriebssystems oder der True Key-Software kann Kompatibilitätsprobleme verursachen. Stellen Sie immer sicher, dass Sie die neuesten Updates für beide ausführen.
Falsche Softwareinstallation
Ein fehlerhafter Installationsprozess kann zu einer Fehlfunktion der Software führen. Durch das Überprüfen des Installationsverfahrens kann dieses Problem oft behoben werden.
Kompatibilitätsprobleme mit Dell
Bestimmte Dell-Laptop-Modelle können spezifische Kompatibilitätsprobleme mit True Key haben, die zu unerwarteten Fehlfunktionen führen. Das Identifizieren dieser Probleme kann helfen, maßgeschneiderte Lösungen zu finden.
True Key Serverprobleme
Gelegentlich liegt das Problem nicht bei Ihnen, sondern bei Serverproblemen von True Key. In solchen Fällen sind Geduld und aktuelle Informationen vom Support-Team von True Key unerlässlich.
Diagnose des Problems
Eine richtige Diagnose ist entscheidend, um True Key-Probleme effektiv zu beheben.
Verständnis von Fehlermeldungen
Fehlermeldungen können wertvolle Einblicke in das geben, was schief läuft. Notieren Sie sich alle spezifischen Meldungen, die Sie erhalten, und suchen Sie diese auf der Support-Seite von True Key nach detaillierten Ratschlägen.
Erkennen von Symptomen von True Key-Fehlfunktionen
Häufige Symptome sind das Versagen des automatischen Ausfüllens von Passwörtern, die Unfähigkeit, den True Key-Manager zu öffnen, oder häufige Abstürze. Das Notieren dieser Symptome kann helfen, die geeigneten Schritte zur Fehlerbehebung zu identifizieren.
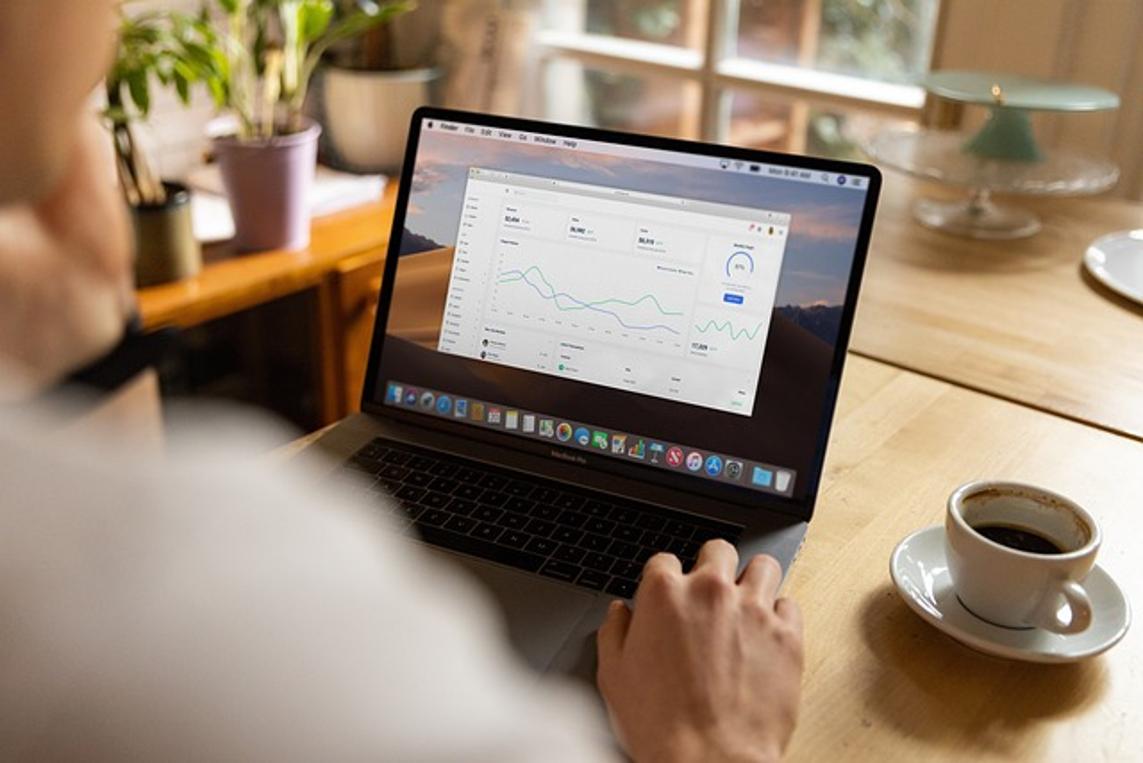
Grundlegende Schritte zur Fehlerbehebung
Beginnen Sie mit diesen einfachen Schritten, bevor Sie zu fortgeschritteneren Fehlerbehebungsmaßnahmen übergehen.
Neustart Ihres Laptops
Manchmal kann ein einfacher Neustart viele Softwareprobleme lösen, indem temporäre Daten zurückgesetzt und kleinere Störungen beseitigt werden.
Windows und True Key aktualisieren
Stellen Sie sicher, dass Sie die neueste Version von Windows und True Key ausführen. Öffnen Sie Windows Update, um nach Systemupdates zu suchen, und besuchen Sie die True Key-Website, um deren neueste Version herunterzuladen.
Überprüfung der Internetverbindung
True Key benötigt eine stabile Internetverbindung, um korrekt zu funktionieren. Überprüfen Sie Ihre Netzwerkeinstellungen, um sicherzustellen, dass Sie eine aktive und stabile Internetverbindung haben.

Erweiterte Fehlerbehebungsanleitung
Wenn grundlegende Fehlerbehebung das Problem nicht löst, führen Sie diese erweiterten Schritte aus.
Cache und temporäre Dateien löschen
Das Löschen des Cache und der temporären Dateien Ihres Browsers kann helfen, beschädigte Daten zu entfernen, die Probleme mit True Key verursachen. Navigieren Sie zu Ihren Browsereinstellungen und löschen Sie die Browserdaten.
True Key-Software neu installieren
Manchmal kann eine saubere Neuinstallation hartnäckige Probleme beheben. Deinstallieren Sie True Key von Ihrem System, starten Sie Ihren Laptop neu und laden Sie dann die neueste Version von der offiziellen True Key-Website herunter und installieren Sie diese.
Treiber überprüfen und aktualisieren
Veraltete Treiber können Softwarefehlfunktionen verursachen. Verwenden Sie Dell’s SupportAssist oder besuchen Sie deren Website, um Ihre Hardwaretreiber zu überprüfen und zu aktualisieren.
Beurteilung und Entfernung von Konfliktsoftware
Andere Sicherheits- oder Passwortverwaltungssoftware kann mit True Key in Konflikt geraten. Identifizieren Sie solche Software und deaktivieren oder deinstallieren Sie diese vorübergehend, um zu sehen, ob das Problem dadurch behoben wird.
Intensive Untersuchung der True Key-Einstellungen
Die Optimierung der True Key-Einstellungen kann die Leistung auf Ihrem Dell-Laptop verbessern.
Anpassen der True Key-Einstellungen für eine bessere Leistung
Greifen Sie auf die True Key-Einstellungen zu und stellen Sie sicher, dass diese optimal für Ihr System konfiguriert sind. Dies kann das Anpassen der Synchronisationseinstellungen, das Aktivieren der automatischen Ausfüllfunktion oder das Verwalten vertrauenswürdiger Geräte umfassen.
Verwenden von Dell SupportAssist für Diagnosen
Dell SupportAssist kann helfen, zugrunde liegende Probleme zu diagnostizieren, die die Leistung von True Key beeinträchtigen. Führen Sie eine vollständige Systemdiagnose durch und befolgen Sie die empfohlenen Schritte zur Lösung der erkannten Probleme.
Vorbeugung zukünftiger Probleme
Proaktiv zu bleiben hilft, das erneute Auftreten von True Key-Fehlfunktionen zu verhindern.
Regelmäßige Software-Updates
Aktualisieren Sie sowohl Ihr Betriebssystem als auch die True Key-Software regelmäßig, um Kompatibilität und reibungslosen Betrieb sicherzustellen.
Sicheres Surfverhalten
Üben Sie sicheres Surfverhalten, wie das Vermeiden verdächtiger Websites und Downloads, die Ihr System oder die True Key-Anwendung beschädigen können.
Regelmäßige Systemwartung
Reinigen und warten Sie Ihr System regelmäßig, indem Sie unnötige Dateien löschen, Virenscans durchführen und optimale Leistungseinstellungen sicherstellen.
Fazit
Die Fehlerbehebung bei True Key-Problemen auf Ihrem Dell-Laptop umfasst das Verstehen der potenziellen Ursachen, die genaue Diagnose von Problemen und das systematische Befolgen von Schritten zur Lösung derselben. Durch die Durchführung sowohl grundlegender als auch fortgeschrittener Fehlerbehebungstechniken sowie die regelmäßige Wartung Ihres Systems können Sie eine sichere und reibungslose True Key-Erfahrung gewährleisten.
Häufig gestellte Fragen
Was soll ich tun, wenn True Key nach der Fehlersuche immer noch nicht funktioniert?
Wenn True Key trotz der Fehlersucheschritte weiterhin nicht funktioniert, sollten Sie McAfees Support kontaktieren, um detaillierte Unterstützung zu erhalten.
Gibt es alternative Passwort-Manager für Dell-Laptops?
Ja, es gibt mehrere Alternativen, darunter LastPass, Dashlane und 1Password. Jeder bietet robuste Sicherheitsfunktionen und Kompatibilität mit den meisten Systemen.
Wie kann ich den McAfee True Key-Support kontaktieren, wenn ich weitere Unterstützung benötige?
Besuchen Sie die McAfee True Key-Supportseite für Kontaktoptionen, einschließlich Live-Chat, E-Mail und Telefonsupport für persönliche Unterstützung.
