Einführung
Das Zurücksetzen Ihres Computers auf ein früheres Datum kann ein Lebensretter sein, wenn Sie auf anhaltende Probleme wie Systemabstürze, unerwartete Fehler oder Malware-Infektionen stoßen. Dieser Prozess, gemeinhin als Systemwiederherstellung bekannt, ermöglicht es Ihnen, Ihren Computer auf einen früheren Zustand zurückzusetzen, wodurch diese Probleme möglicherweise gelöst werden, ohne dass persönliche Dateien verloren gehen.
In dieser Anleitung erfahren Sie die Schritte, die für die Durchführung einer Systemwiederherstellung unter Windows 10/11 und macOS erforderlich sind. Wir bieten auch Tipps zur Fehlerbehebung und eine Checkliste nach der Wiederherstellung, um sicherzustellen, dass Ihr System nach der Wiederherstellung reibungslos läuft. Befolgen Sie diese umfassende Anleitung, um Ihren Computer effektiv zurückzusetzen und seine optimale Funktionalität wiederherzustellen.

Das Systemwiederherstellung verstehen
Die Systemwiederherstellung ist eine in Windows-Betriebssystemen integrierte Funktion, die es Benutzern ermöglicht, ihre Computer auf einen früheren Zustand zurückzusetzen, ohne persönliche Dateien zu beeinträchtigen. Diese Funktion ist nützlich, um Systemänderungen rückgängig zu machen, die Probleme wie Softwarefehler oder Leistungsprobleme verursacht haben könnten.
Ähnlich hat macOS ein integriertes Dienstprogramm namens Time Machine, das etwas anders funktioniert, aber denselben Zweck erfüllt. Time Machine erstellt automatische Sicherungen, mit denen Sie Ihren Mac auf ein früheres Datum zurücksetzen können, einschließlich Ihrer Systemeinstellungen, Anwendungen und Dateien.
Durch das Verständnis des Zwecks und der Funktionsweise dieser Wiederherstellungstools können Sie sie effektiv nutzen, um verschiedene systembezogene Probleme zu beheben. Unabhängig davon, ob Sie Windows oder macOS verwenden, kann es Ihnen Zeit und Ärger ersparen, wenn Sie wissen, wie Sie Ihr System zurücksetzen können.
Vorbereitung auf eine Systemwiederherstellung
Bevor Sie eine Systemwiederherstellung starten, ist es wichtig, Ihre wichtigen Daten zu sichern. Obwohl die Systemwiederherstellung und Time Machine in der Regel keine persönlichen Dateien beeinträchtigen, ist Vorsicht besser als Nachsicht. Verwenden Sie eine externe Festplatte oder einen Cloud-Speicherdienst, um wichtige Dokumente, Fotos und andere Dateien zu sichern.
Ein weiterer wichtiger Schritt ist das Schließen aller offenen Anwendungen und das Speichern Ihrer Arbeit. Laufende Programme können den Wiederherstellungsprozess beeinträchtigen und zu unvollständigen oder erfolglosen Wiederherstellungen führen. Stellen Sie sicher, dass Ihr Laptop eingesteckt ist und eine stabile Stromversorgung hat, um Unterbrechungen während der Wiederherstellung zu vermeiden.
Sobald Sie Ihre Daten gesichert und Ihr System vorbereitet haben, können Sie mit Zuversicht fortfahren. Lassen Sie uns nun die spezifischen Schritte für Windows und macOS durchgehen.
So setzen Sie Ihren Computer auf ein früheres Datum unter Windows 10/11 zurück
Aufrufen der Systemwiederherstellung
- Klicken Sie auf das Startmenü.
- Geben Sie „Systemsteuerung“ ein und drücken Sie Enter.
- Gehen Sie zu „System und Sicherheit“.
- Klicken Sie auf „System“.
- Wählen Sie „Computerschutz“ in der linken Seitenleiste.
- Klicken Sie auf „Systemwiederherstellung“.
Auswählen eines Wiederherstellungspunkts
- Klicken Sie im Fenster der Systemwiederherstellung auf „Weiter“.
- Wählen Sie einen Wiederherstellungspunkt aus der Liste. Wenn Sie nicht viele Optionen sehen, aktivieren Sie das Kästchen „Weitere Wiederherstellungspunkte anzeigen“.
- Klicken Sie auf „Nach betroffenen Programmen scannen“, um zu sehen, welche Software durch die Wiederherstellung betroffen wird.
Durchführen der Wiederherstellung
- Klicken Sie nach Auswahl eines Wiederherstellungspunkts auf „Weiter“.
- Bestätigen Sie Ihre Auswahl und klicken Sie auf „Fertigstellen“.
- Ihr Computer wird neu gestartet und der Systemwiederherstellungsprozess beginnt.
- Warten Sie, bis die Wiederherstellung abgeschlossen ist. Ihr Computer kann mehrfach neu starten.
Nachdem der Prozess für Windows abgeschlossen ist, richten wir unsere Aufmerksamkeit auf macOS-Benutzer, die ebenfalls ihre Systeme zurücksetzen müssen.
So verwenden Sie Time Machine für die Systemwiederherstellung auf macOS
Einrichten von Time Machine
- Schließen Sie eine externe Festplatte an Ihren Mac an.
- Öffnen Sie „Systemeinstellungen“ aus dem Apple-Menü.
- Wählen Sie „Time Machine“.
- Klicken Sie auf „Backup-Disk auswählen“ und wählen Sie Ihre externe Festplatte.
- Schalten Sie Time Machine ein, um automatische Backups zu starten.
Auswählen eines Sicherungspunkts
- Rufen Sie Time Machine über das Menüsymbol auf.
- Verwenden Sie die Zeitleiste auf der rechten Seite des Bildschirms, um ein Sicherungsdatum und eine Uhrzeit auszuwählen.
- Navigieren Sie durch das Finder-Fenster, um sicherzustellen, dass dies der korrekte Sicherungspunkt ist, den Sie möchten.
Das System wiederherstellen
- Klicken Sie auf die Schaltfläche „Wiederherstellen“.
- Ihr Mac wird neu gestartet und der Wiederherstellungsprozess beginnt.
- Folgen Sie den Anweisungen auf dem Bildschirm, um die Wiederherstellung abzuschließen.
Nachdem wir nun beide Betriebssysteme behandelt haben, lassen Sie uns einige häufig auftretende Probleme während des Wiederherstellungsprozesses angehen.

Fehlerbehebung bei häufigen Problemen
Wiederherstellungspunkt nicht gefunden
Wenn Sie keinen Wiederherstellungspunkt finden können, stellen Sie sicher, dass die Systemwiederherstellung oder Time Machine aktiviert und korrekt funktioniert. Erstellen Sie regelmäßig manuelle Wiederherstellungspunkte, um dieses Problem in Zukunft zu vermeiden.
Wiederherstellung unterbrochen
Ein Stromausfall oder ein versehentliches Herunterfahren kann den Wiederherstellungsprozess unterbrechen. Stellen Sie sicher, dass Sie eine stabile Stromversorgung haben und vermeiden Sie die Nutzung des Computers während der Wiederherstellung.
System startet nach der Wiederherstellung nicht
Wenn Ihr System nach einer Wiederherstellung nicht startet, starten Sie im abgesicherten Modus und versuchen Sie, die Systemwiederherstellung oder Time Machine erneut auszuführen. Wenn die Probleme weiterhin bestehen, sollten Sie professionelle Hilfe in Erwägung ziehen.
Nachdem Sie potenzielle Probleme erfolgreich bewältigt haben, stellen Sie sicher, dass Ihr System mit unserer Checkliste nach der Wiederherstellung optimal läuft.
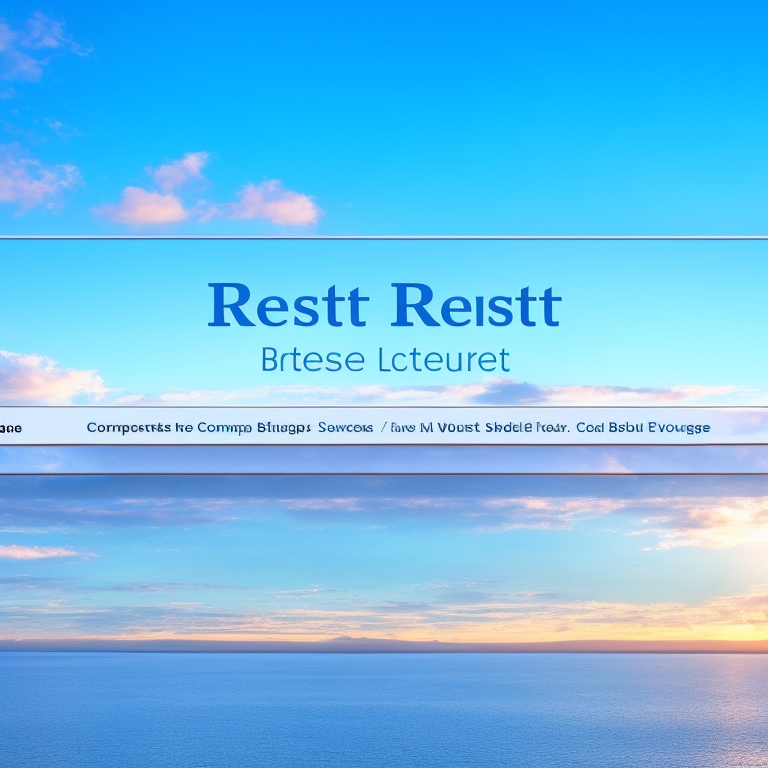
Checkliste nach der Wiederherstellung
Systemfunktionalität überprüfen
Stellen Sie sicher, dass alle vorherigen Probleme behoben sind und das System reibungslos läuft.
Überprüfung auf Software- oder Treiberprobleme
Stellen Sie sicher, dass alle kritischen Software- und Treiber funktionieren und auf dem neuesten Stand sind.
Systemupdates nach der Wiederherstellung
Überprüfen Sie, ob Systemupdates zurückgesetzt wurden, und installieren Sie diese erneut.
Indem Sie diese Schritte befolgen, können Sie sicherstellen, dass Ihr System nach einer Wiederherstellung voll funktionsfähig ist.
Fazit
Das Zurücksetzen Ihres Computers auf ein früheres Datum ist eine effektive Methode zur Lösung vieler Systemprobleme. Durch Befolgen der in dieser Anleitung beschriebenen Schritte können Sie eine erfolgreiche Systemwiederherstellung unter Windows und macOS durchführen. Denken Sie immer daran, Ihre Daten zu sichern und häufige Probleme zu beheben, um einen reibungslosen Wiederherstellungsprozess zu gewährleisten.
Häufig gestellte Fragen
Wie oft sollte ich Wiederherstellungspunkte erstellen?
Erstellen Sie Wiederherstellungspunkte vor größeren Systemänderungen oder Installationen und monatlich.
Verliere ich meine Dokumente bei der Systemwiederherstellung?
Nein, die Systemwiederherstellung und Time Machine beeinflussen keine persönlichen Dokumente und Dateien.
Kann ich eine Systemwiederherstellung rückgängig machen, wenn sie mein Problem nicht löst?
Ja, sowohl Windows als auch macOS ermöglichen es Ihnen, eine Systemwiederherstellung rückgängig zu machen, wenn sie Ihre Probleme nicht löst.
