المقدمة
تقسيم الشاشة على شاشتك يمكن أن يعزز بشكل كبير إنتاجيتك من خلال السماح لك بالقيام بمهام متعددة بكفاءة. سيقدم لك هذا الدليل خطوات عديدة لتقسيم الشاشة في أنظمة التشغيل ويندوز وماك أو إس. من خلال فهم هذه التقنيات، يمكنك إدارة مهام متعددة بسهولة، وتحسين سير العمل، وتعظيم قدرات شاشتك.
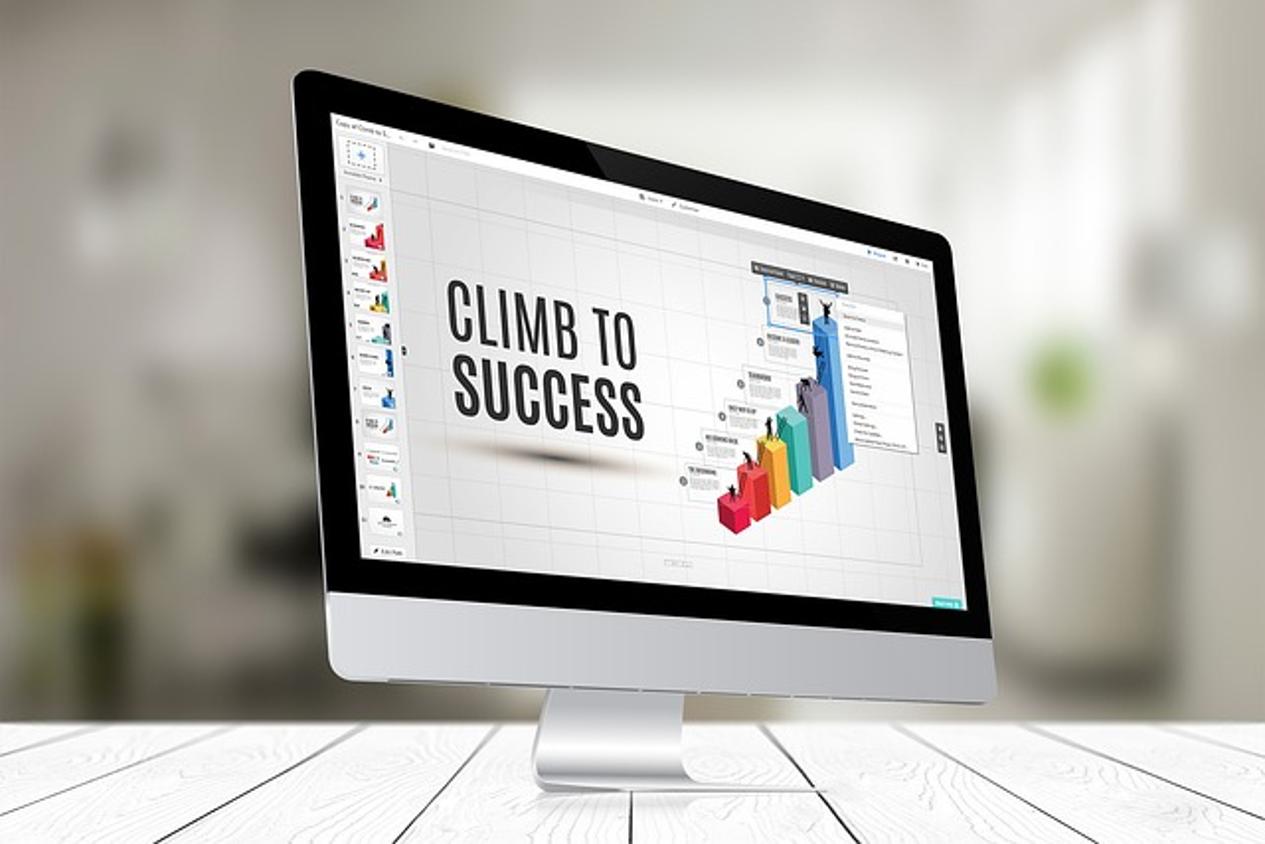
فهم الأساسيات
تقسيم الشاشة يعني بشكل أساسي عرض نافذتين أو أكثر في وقت واحد على شاشة واحدة. هذه الميزة مفيدة لمقارنة المستندات، الرجوع إلى مصادر متعددة، وتنفيذ المهام المتعددة. توفر كل من أنظمة التشغيل ويندوز وماك أو إس ميزات مدمجة تدعم تقسيم الشاشة، بالإضافة إلى العديد من التطبيقات الخارجية التي توفر وظائف محسنة.
قبل الغوص في التفاصيل لكل نظام تشغيل، من الضروري ضمان أن بيئة العمل الخاصة بك ملائمة لاستخدام الشاشات المنقسمة. تأكد من أن برامجك محدثة، وأن شاشتك كبيرة بما يكفي لعرض تطبيقات متعددة بجانب بعضها البعض بشكل مريح.
كيفية تقسيم الشاشة في ويندوز
استخدام ميزة Snap Assist
يوفر ويندوز ميزة مدمجة تسمى Snap Assist تجعل من تقسيم الشاشة أمرًا بسيطًا:
- فتح التطبيقات: ابدأ بفتح التطبيقات التي تريد عرضها جنبًا إلى جنب.
- سحب النوافذ: انقر واسحب نافذة إلى جانب الشاشة. عندما ترى مخططًا، حرر زر الفأرة. ستثبت النافذة في مكانها.
- اختيار النافذة الثانية: اختر النافذة الأخرى التي تريد تثبيتها من الصور المصغرة المعروضة وستملأ تلقائيًا النصف الآخر من الشاشة.
تخصيص إعدادات Snap
لتحسين تجربة التقسيم، يمكنك تخصيص إعدادات Snap:
- الذهاب إلى الإعدادات: افتح تطبيق الإعدادات وانتقل إلى النظام > تعدد المهام.
- تعديل التفضيلات: هنا يمكنك تشغيل أو إيقاف إعدادات Snap وتعديل التفضيلات الأخرى مثل تغيير حجم النوافذ المثبتة.
خيارات برامج الطرف الثالث
إذا كنت تحتاج خيارات تقسيم شاشة أكثر تقدمًا، فكر في استخدام برامج الطرف الثالث:
- PowerToys: يوفر ميزة FancyZones التي تتيح لك إنشاء تخطيطات نافذة معقدة.
- AquaSnap: يضيف وظائف تثبيت إضافية وخيارات تخصيص.
- Divvy: يوفر إدارة قوية للنوافذ مع القدرة على تغيير حجم وتحريك النوافذ إلى مساحات محددة مسبقاً.
الطرق والأدوات المدمجة في ويندوز تجعل من تقسيم الشاشة أمرًا بسيطًا، لكن قد يجد البعض الوظائف المحسنة مفيدة لاحتياجات محددة. الآن، لننظر في كيفية تحقيق نتائج مشابهة لمستخدمي ماك أو إس.

كيفية تقسيم الشاشة في ماك أو إس
استخدام Split View
يوفر ماك أو إس ميزة Split View التي تجعل من السهل عرض تطبيقين بجانب بعضهما البعض:
- فتح التطبيقات: قم بتشغيل التطبيقين اللذين تريد استخدامهما.
- تفعيل Split View: انقر مع الاستمرار على زر الشاشة الكاملة الأخضر في الزاوية العلوية اليسرى من أحد التطبيقات، ثم سحبه إلى الجانب الأيسر أو الأيمن من الشاشة.
- إضافة النافذة الثانية: انقر على نافذة أو انقر على سطح المكتب، ثم التطبيق الآخر الذي تريد ملء المساحة المتبقية.
تعديل تفضيلات Split View
لتخصيص Split View:
- الذهاب إلى تفضيلات النظام: انتقل إلى تفضيلات النظام > Mission Control.
- تعديل الإعدادات: تأكد من أن الخيار “Displays have separate Spaces” مفعل لإدارة أفضل للـ Split View.
تطبيقات الطرف الثالث الموصى بها
للحصول على وظائف محسنة على ماك أو إس، فكر في هذه الخيارات من الطرف الثالث:
- Magnet: يسمح بالتثبيت السهل للنوافذ مع المزيد من خيارات التخطيط.
- Moom: يتميز بأدوات أكثر قوة لإدارة النوافذ.
- BetterSnapTool: يقدم تخصيص واسع لسلوكيات تثبيت الحواف.
لمستخدمي ماك أو إس، يمكن أن توفر كلا الميزات المدمجة وتطبيقات الطرف الثالث تجربة شاملة لتقسيم الشاشة. سواء كنت تستخدم ويندوز أو ماك أو إس، هناك المزيد لتتعلمه حول تحقيق أقصى استفادة من الشاشات المنقسمة وحتى الذهاب إلى ما هو أبعد من ذلك.
تعزيز تجربة تقسيم الشاشة الخاصة بك
الشاشات المتعددة مقابل تقسيم الشاشة
استخدام الشاشات المتعددة يمكن أن يعزز بشكل كبير قدراتك على القيام بمهام متعددة مقارنةً بتقسيم الشاشة الواحدة. مع الشاشات المتعددة، لديك مساحة أوسع لإدارة التطبيقات المختلفة دون الحاجة إلى ضبط أحجام النوافذ بشكل متكرر. عندما تكون الشاشات المتعددة غير متاحة، تعد مهارات تقسيم الشاشة بديلاً ممتازًا.
استخدام اختصارات لوحة المفاتيح
يمكن لاختصارات لوحة المفاتيح تسريع عملية تقسيم الشاشة:
- ويندوز: استخدم
Windows Key + Arrow Keysلتثبيت النوافذ في أجزاء مختلفة من الشاشة. - ماك أو إس: استخدام تطبيقات الطرف الثالث مثل Magnet أو BetterSnapTool يمكن أن يضيف اختصارات لوحة مفاتيح قابلة للتخصيص لتثبيت النوافذ.
من خلال دمج الشاشات المتعددة واختصارات لوحة المفاتيح في إعداداتك، يمكنك تحسين مساحة العمل الخاصة بك بشكل أكبر. ومع ذلك، قد تواجه بعض المشاكل الشائعة أثناء استخدام الشاشات المنقسمة. دعنا نتناول كيفية حلها بفعالية.

استكشاف المشاكل الشائعة وإصلاحها
مشاكل مع Snap على ويندوز
إذا لم تكن ميزة Snap Assist تعمل بشكل صحيح:
- تحقق من إعدادات Snap Assist: تأكد من تفعيل جميع إعدادات Snap Assist في نظام > تعدد المهام.
- تحديث ويندوز: تأكد من تحديث ويندوز إلى أحدث إصدار.
- إعادة تشغيل النظام: أحيانًا، يمكن أن تحل إعادة التشغيل البسيطة المشكلة.
مشاكل مع Split View على ماك أو إس
تشمل مشاكل Split View الشائعة:
- التوافق: تأكد من أن التطبيقات التي تريد استخدامها متوافقة مع Split View.
- تحقق من تفضيلات النظام: انتقل إلى تفضيلات النظام > Mission Control وتأكد من تفعيل الإعدادات اللازمة.
- إعادة تشغيل ماك أو إس: يمكن أن تحل إعادة تشغيل النظام غالبًا مشاكل بسيطة وأخطاء.
معرفة كيفية استكشاف المشاكل الشائعة ستجعل تجربتك مع الشاشات المنقسمة أكثر سلاسة. الآن، دعونا نربط جميع هذه النقاط ببعضها.
الخاتمة
تقسيم الشاشة يمكن أن يعزز بشكل كبير الإنتاجية وكفاءة سير العمل. من خلال استخدام الميزات المدمجة مثل Snap Assist على ويندوز وSplit View على ماك أو إس، بالإضافة إلى تطبيقات الطرف الثالث القوية، يمكنك تخصيص مساحة الشاشة الخاصة بك لتناسب احتياجاتك المتعددة. إذا واجهت مشاكل، يمكن لخطوات استكشاف الأخطاء البسيطة حلها عادةً.
الأسئلة المتكررة
كيف يمكنني تقسيم شاشتي على نظام ويندوز 11؟
لتقسيم الشاشة في ويندوز 11، استخدم ميزة “Snap Assist” عن طريق سحب النوافذ إلى حواف الشاشة أو استخدام ‘مفتاح ويندوز + مفاتيح الأسهم’. قم بتخصيص الإعدادات في النظام > تعدد المهام لإدارة أفضل.
لماذا لا تعمل خاصية العرض المقسّم على جهاز ماك الخاص بي؟
تأكد من أن تطبيقاتك متوافقة مع خاصية العرض المقسّم، وتحقق من إعداداتك تحت تفضيلات النظام > التحكم في المهام. في بعض الأحيان، قد يحل إعادة تشغيل النظام المشكلة.
هل يمكنني استخدام العرض المقسّم مع شاشات متعددة؟
نعم، يمكنك تمديد شاشتك عبر شاشات متعددة واستخدام العرض المقسّم في نفس الوقت على كل شاشة، مما يوفر مساحة عمل ومرونة أكبر.
